アルバムの写真を無料でイラスト化! GIMPでレタッチすればよいのじゃ
無料グラフィックソフト『GIMP』を利用してアルバムの写真をイラスト風に加工してみよう! 自分のアルバムが画集に変わりますよ。
旅先の風景写真や可愛いペットの写真をイラスト化してみましょう。もちろん人物写真もOKですし、クリスマスの小道具やコスプレもイラスト風に変換できます!
イメージはこんな感じ。
↓道ばたのネコをイラスト化!

↓人物写真もこんなイラストに!

子どもの写真も!

↓ゲームボーイカラー風の懐かしい色味にも!

これからの季節に出会う対象物もイラスト化できます。グリーディングカードやメールに加工した写真を貼って送ってみましょう!
↓落葉も!

↓コスプレの写真も!

↓クリスマスの飾りも鮮やかなイラストに!

・旅先の写真(その地の駅や街並み)
・ペットや動物園の写真
・着物美人
・イベントのコスプレ
・クリスマスの小道具や飾り
・自然
などなど多彩な写真をイラストに変えることができます。アルバムを購入して、元の写真とは別に画集としてまとめてみるのも楽しいですね。

ナカバヤシ 無線綴ポケットアルバム テラコッタ L判3段 ブラウン TER-L3P-140-BR
- 出版社/メーカー: ナカバヤシ
- 発売日: 2008/09/25
- メディア: オフィス用品
- 購入: 8人 クリック: 21回
- この商品を含むブログを見る
加工した写真をブログの背景画像に設定したり、文字を入れてタイトルロゴに装飾してみたり。SNSのアイコンに使っても面白いです。
「おぉ~」を体験できる無料グラフィックソフト『GIMP』を今回も使っていきます。操作方法や手順はキャプチャ画像付きでわかりやすく説明しておりますので、ご安心ください。
↑の記事を読まれた方へ
写真をGIMPの『漫画』『しきい値』機能で加工するまでの手順は同じです。『レイヤーとして開く』まで飛ばしてください。
↓目次です
- 元画像一覧(一部省略)
- GIMPを使ったイラスト化の基本的な操作手順
- GIMPの機能『乗算』で写真を加工してみた
- レイヤーモードを『比較(明)』に変えて写真を輝かせてみよう!
- 『比較(明)』で加工してみた
- 『ハードライト』で抑え目の光を加える
- 『ハードライト』で加工してみた
- 海外の写真をゲームに!? レイヤーモード『彩度』を使います
- 『微粒結合』で淡い色合いを表現する
- 『微粒結合』レタッチ例
- 昔の写真のようなグレースケールに変換する:レイヤーモード『明度』
- おまけ:レイヤーモード『減算』でホラー風の写真をつくる
元画像一覧(一部省略)





































(元の画像はフリー写真素材サイト「ぱくたそ」「写真AC」を利用しています)
GIMPを使ったイラスト化の基本的な操作手順
↓の写真を

↓に加工してみましょう。

最初に写真を開きます
① [ファイル]→[開く/インポート]を順にクリック↓。表示される画面で写真を選択して、「開く」をクリックします。

↓写真(イギリスの駅を撮ったもの)を開いた状態。GIMPの画面はこんな感じです。
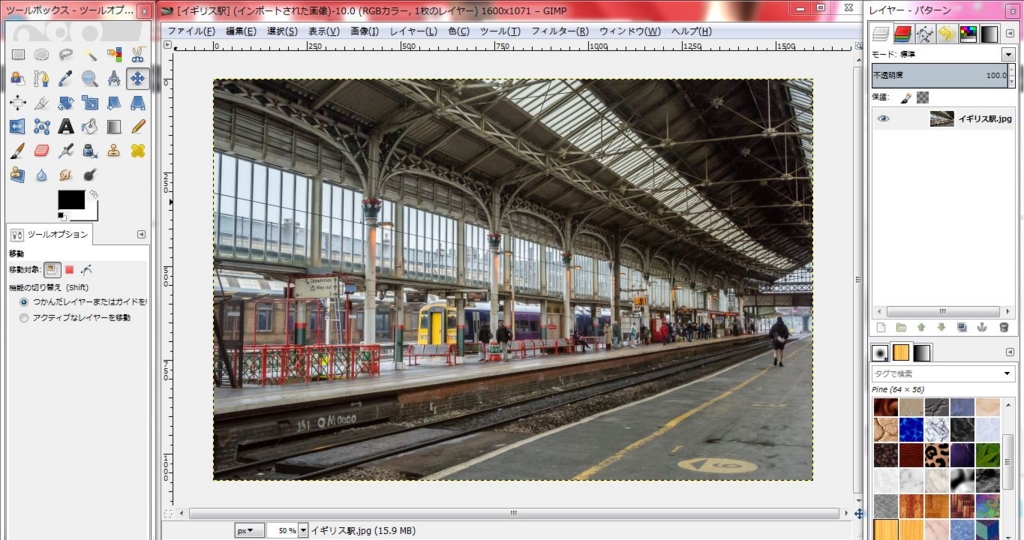
GIMPの機能『漫画』を適用する
② 画像を適当に右クリックし、[フィルター]→[芸術的効果]→[漫画]を順に選択します。

↓輪郭がペンでなぞったように太く塗られました(実際に操作しているとよくわかります)
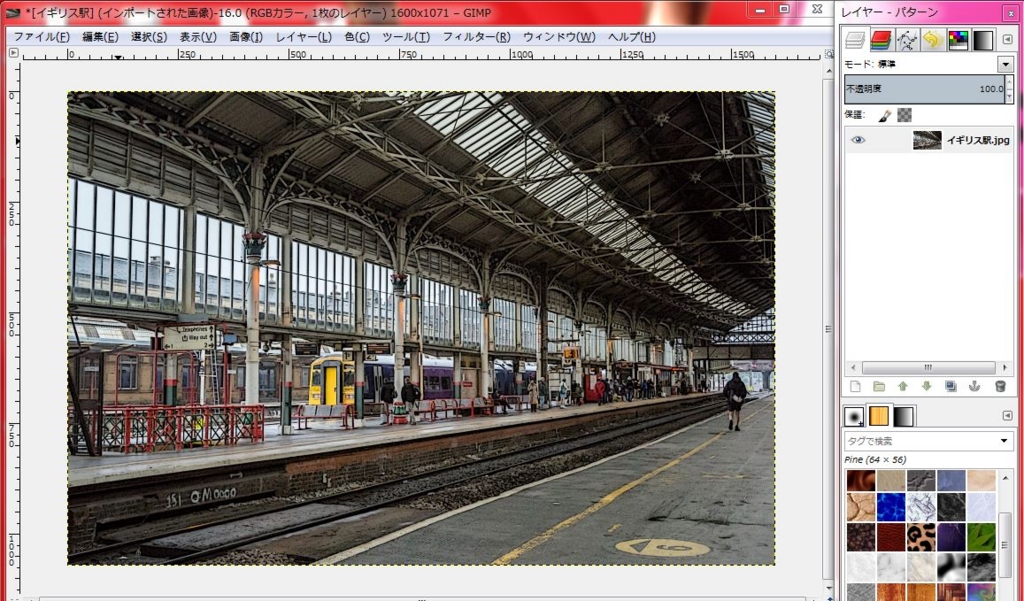
GIMPの機能『しきい値』を使って白黒画像に変換する
③ 画像を適当に右クリックし、[色]→[しきい値]を順に選択します。表示されるダイアログで△(や▲)を左右に移動させて白黒を調整します。

↓『しきい値』ダイアログが表示されました(右下)

↓画面を見ながらツマミ(▲△)を左右に移動させて、陰影(白黒)の乗り方を調整します。
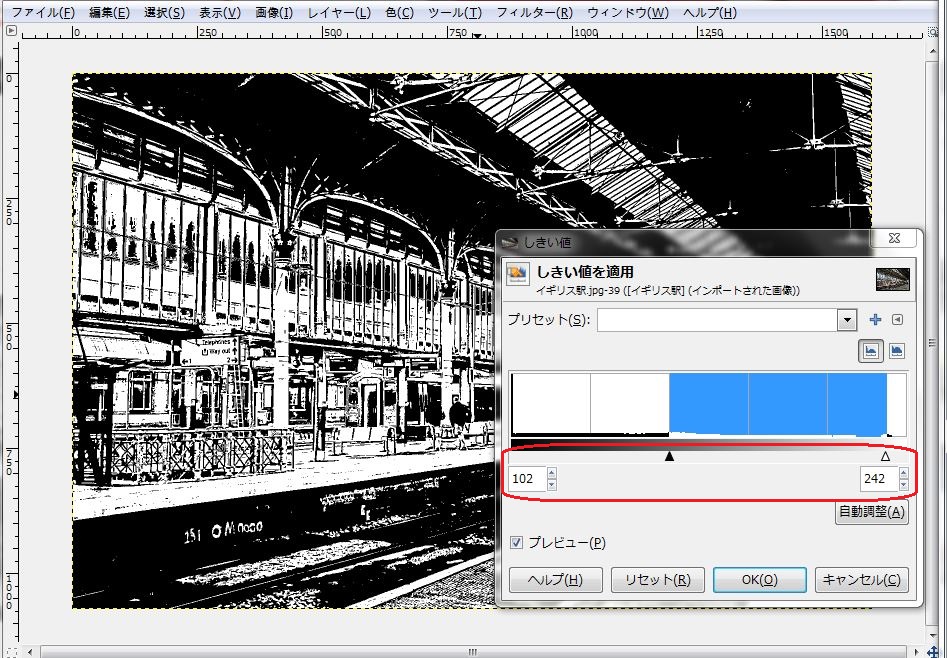
(ツマミを移動させるとそれに対応して下の数値も変わります)
↓結果です。白黒に変わりましたね。
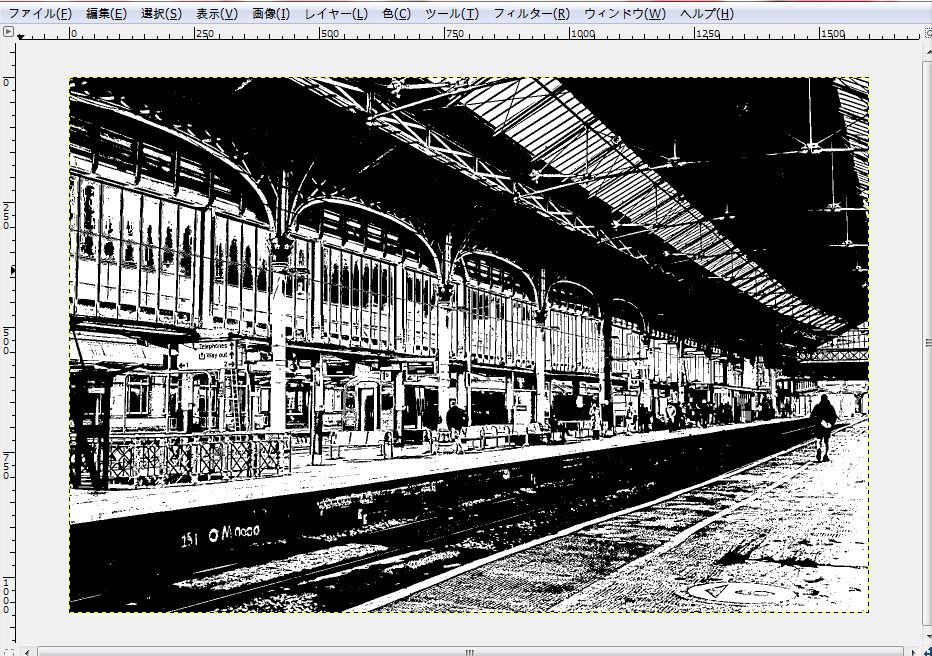
※ここから『写真を漫画の一コマに変換する!』の記事とは異なる操作をしていきます。
「レイヤーとして開く」
④ [ファイル]→[レイヤーとして開く]を順にクリック。①で開いた写真(元の写真)をもう一度選択して開きます(一つ上の[開く/インポート]と間違えないようにしてください)。
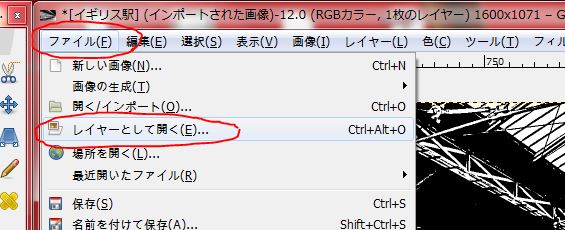
↓元の写真(イギリス駅)を再度「レイヤーとして」開き直しました

上が元のカラー写真、下がそれを白黒に加工したモノの順番で並んでいますね。
レイヤーモードを変更します。これで終了です。
⑤ ④で開いた写真のレイヤーモードを変更します。まず、「モード:標準」の右にある矢印マークをクリック。下に表示されるオプションから「乗算」を選択します。これで操作は終わりです。

↓結果です。駅の写真がイラストに変わりました。

以降の操作(『レイヤーモードを『比較(明)』に変えて写真を輝かせてみよう!』など)では
①(写真を開く)
~
④(レイヤーとして開く)
までは全て同じです。⑤(レイヤーモードを変更する)の操作が少し違うだけ(簡単!)。
GIMPの機能『乗算』で写真を加工してみた
加工した例を↓に載せていきます。元が写真だとは思えない出来を楽しんでください。
旅先の風景や建物をイラスト化


北欧のオシャレなお店もイラストに変えられます。寄り添う人の描写(下)にも味がありますね。



加工した「断崖」の細かな彫りや大胆な陰影の乗り方、草の書き込みがいいですね(海に浮かんだ二つの岩と波の関係もグッド!)。
紅葉や落葉も



『しきい値』の調整↑で紅葉の周りを黒くすることで死の香りを表現してみました。

イントロで挙げた落ち葉のイラスト化です。陰影がイラストの雰囲気を強めていますね。
『漫画』で説明した写真にも色が付きます!


漫画の記事で加工した画像にも色を付けることが可能です(RGBノイズを付ける前の画像を用意します)。「レイヤーとして開く」から操作を行ってください。


夜景に『乗算』を使うと「海の写真にバリエーションを持たせる! “朝陽”“キラキラ”“夕陽”をレタッチで演出 - 良いもんつたえ隊 【映画でじぶんを変えてゆこう】」で紹介した方法と同じような影絵になりましたね。こちらの方が陰影のコントラストは抑え目でしょうか。
人物写真やコスプレもイラスト化





↑の写真を加工する際に『しきい値』の数値を1下げてみたら(255→254)、『HUNTER×HUNTER』の念みたいな縁取りが運よく出てきたのを利用しました。
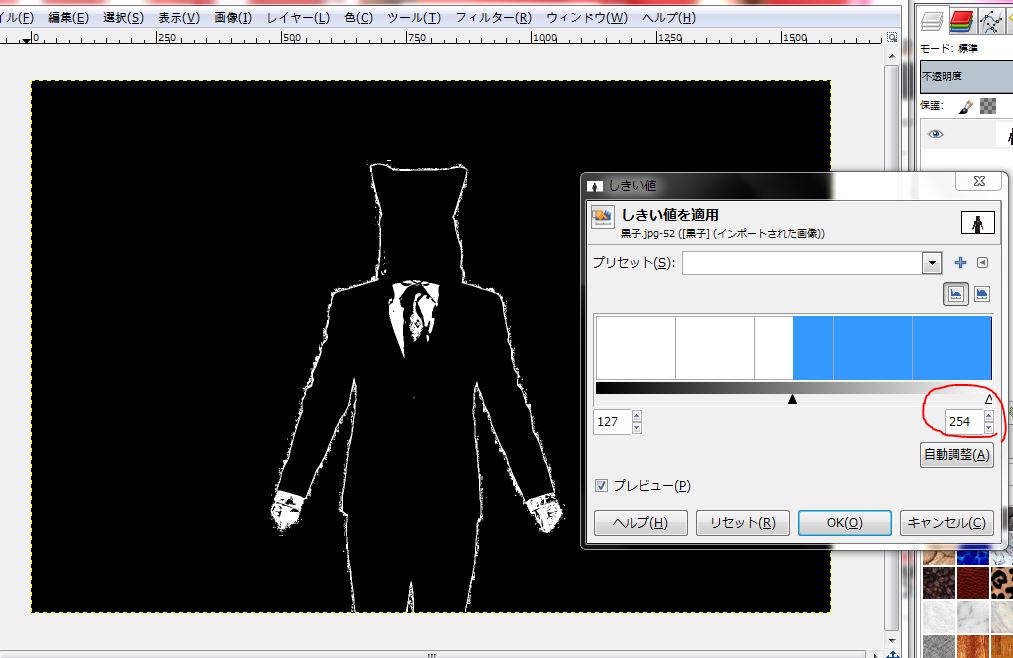
動物・ペットもこんな感じになりました



↑のアザラシを見比べてみると、顔の変化(イラスト化)が面白いですね。

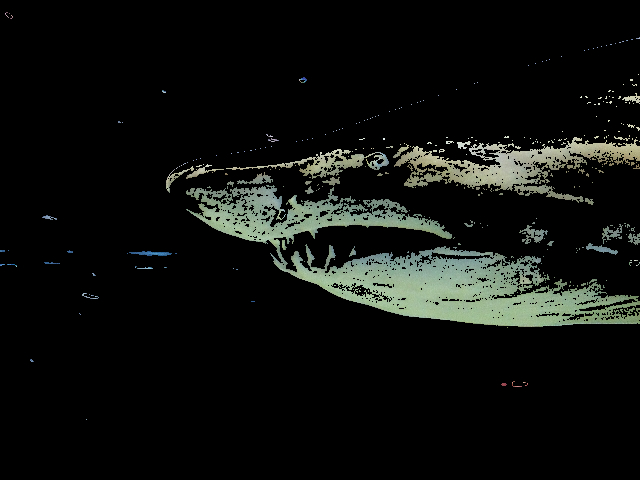

元の写真から大きく変わって、SFの世界(『うる星やつら2 ビューティフル・ドリーマー [デジタルリマスター版] [Blu-ray]』で最近見た)で描かれてそうなイラストになりましたね。



こちらも顔(や体)のイラスト化がいい。


↑可愛かったのでプロフィールアイコンに設定しました(ブログの一番下近くにアイコンが描かれています)。
レイヤーモードを『比較(明)』に変えて写真を輝かせてみよう!

↑の写真のようにさんさんと光を浴びた雰囲気に変えてみましょう。『乗算』までやっていると操作は非常に簡単です。
操作はひとつだけ! レイヤーのモードを変えます
① レイヤーのモードを『乗算』から『比較(明)』に変更します(これだけ!)。

↓結果です。朝の陽射しを存分に浴びて、構内が輝いて見えますね。

感触では『スクリーン』や『加算』(『比較(明)』のすぐ下にある)を選択しても全く同じ効果を与えましたので、3つのうちどれか一つに変更すればOKです。
『比較(明)』で加工してみた
田舎の街並みや夜景


鮮やかな色合いに変わりましたね。置かれた自転車やぶらぶらしている人間の描き方が好み。

空を完全な白にするのもアリ。見えない太陽の存在が強く感じられます。

しきい値で空を真っ白に変えてやると、↑のように光り輝く空に加工できます。


夜景のようにライトの色彩が豊かな写真には『比較(明)』が最適! ↑の例では水面の反射が強調されて、より鮮やかな写真に変わっていますね。
桜や魚も


桜の花びらがきれいに日光を浴びて、風情を感じさせます。


ウロコを輝かせても面白い。メタリックな輝きとはまた違った上品な光沢になります。
↑のように『比較(明)』で加工するとかなり明るくなります。「少し目にきついかな~」と感じるときはレイヤーモード『ハードライト』がオススメです。
『ハードライト』で抑え目の光を加える
レイヤーモード『ハードライト』を試してみましょう。『比較(明)』とは違って光の量を抑えた加工の仕方ができます。
↓の写真をつくっていきます

レイヤーモードを『ハードライト』に変更する
① 「レイヤーとして開く」まで処理しておく。
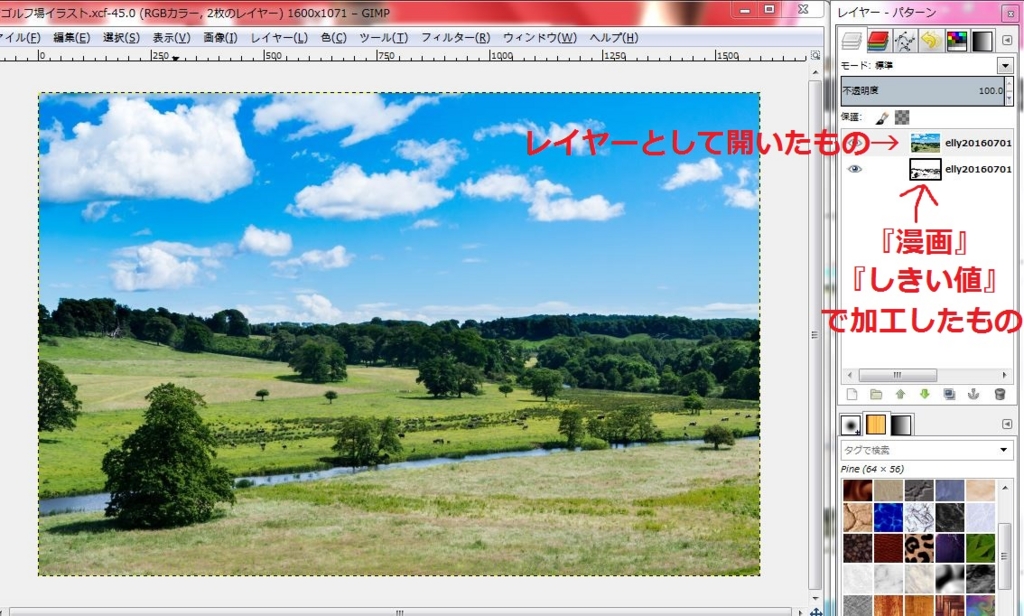
② レイヤーモードを「ハードライト」に変更する。これで終わりです。
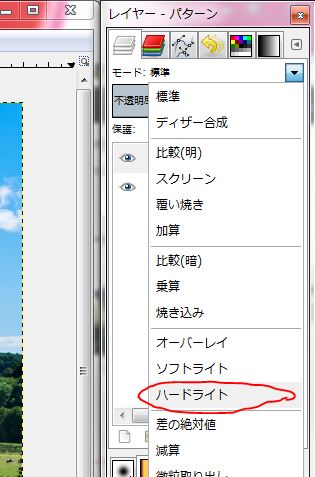
↓結果です。モードを『ハードライト』に変えると明るいイラストに変わりましたね。
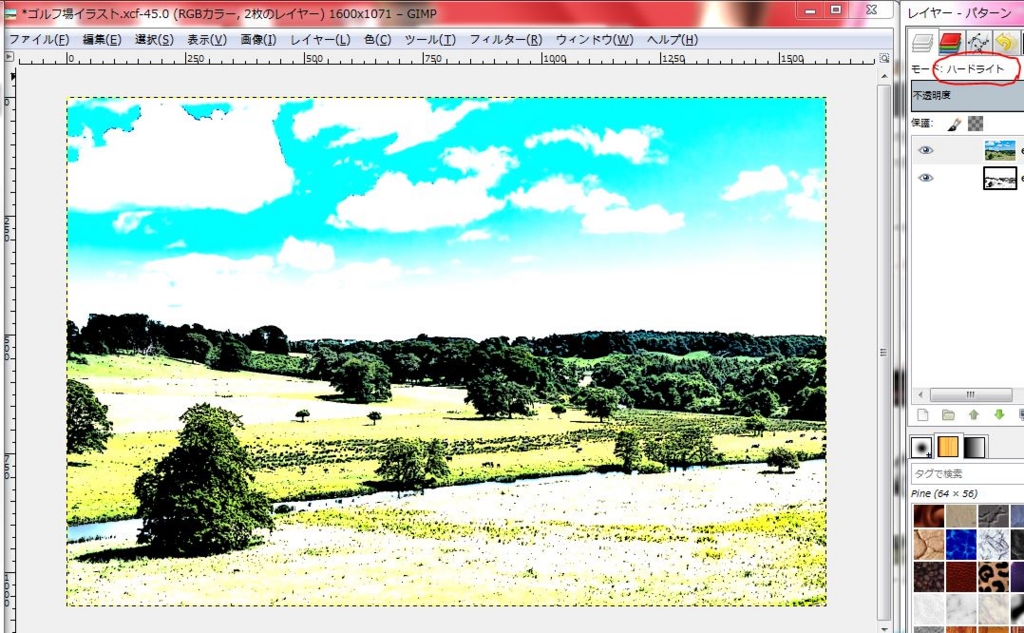
↓ちなみに。比較(明)では明るすぎて元の色が完全に消えてしまっています。
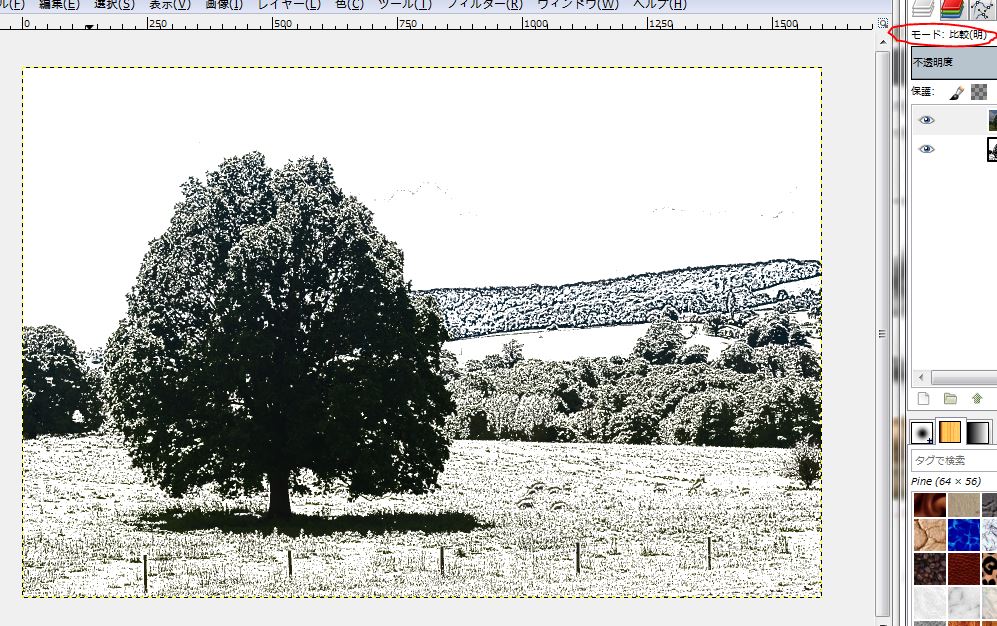
『ハードライト』で加工してみた
建造物・人物


聖堂の柱や天井の模様がうまくイラスト化されています(色もいいですね)。





『To LOVEる -とらぶる- ダークネス』のモモのコスプレでしょうか。『ハードライト』でかなり雰囲気が変わりましたね。
動物・昆虫



あくびをしている姿に儚さがあります。
クリスマスの飾りも明るくイラスト化!


『ハードライト』で明るく光を当てることでリースを目立たせることができました。


星飾りのアルミ箔のような輝きを表現してみました。塗りもかなりイラストに近い。


クリスマスの写真は基本的にキラキラしていますから、『ハードライト』での処理にピッタリですね。
海外の写真をゲームに!? レイヤーモード『彩度』を使います

↑の画像のように赤を基調とした一昔前の絵に変える方法も簡単です。なんというか……昔のゲームボーイカラーのような色合いですね。
レイヤーモードを『彩度』に変える
① 「レイヤーとして開く」までの操作を行っておく。
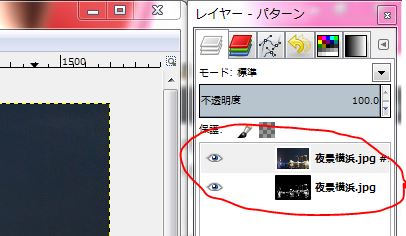
② レイヤーモードを『彩度』に変更します。以上で終了です。
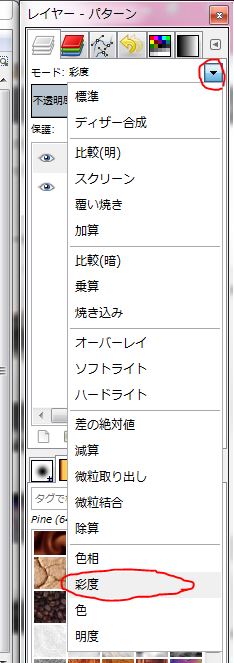
↓結果です。様々なトーンで構成された赤を色調にした画像になりましたね。
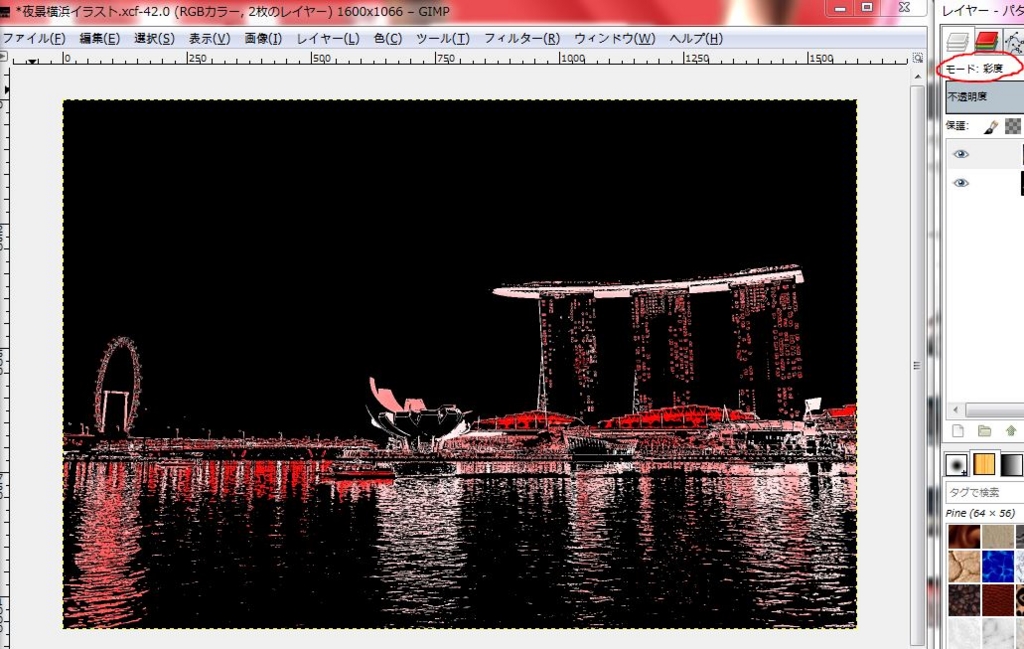
レタッチの例~アドベンチャーゲーム風に~

列車は目的地に到着する。……寝ていたようだ。あくびをかみ殺しながら主人公は駅を出る。

ここが新たな舞台になるのか……。街の眺望からは何の予兆も読み取れない。

まずはショップで日用品を購入する。

ふと聖堂に寄ってみる。善の追求を旗に掲げた宗教団体がやりくりしているようだが……。

聖堂からの帰り道。追われていた少女とぶつかる。二人は命からがら逃走に成功したが……。主人公はこれから壮大な物語の波に呑まれることになる。

問題を解決して戻ってきた日本。すべて終わったかに思われたが……。

どこか様子がおかしい。おどろおどろしいとでも言うべきか。ここは本当に日本……か?
こんな感じのゲームになりますでしょうか……面白いのか?

ラストの一枚絵。何かを失った主人公が歩みを止めることはない。的な。
夜景や人物写真も


寂しげと怪しげが混在している。こんな感じの小説の表紙もええね。
支配色を変えるには
色(支配色)を変更することで写真の雰囲気をガラッと変えることができます↓。

① まず、『彩度』で加工した写真を保存します([ファイル]→[名前を付けてエクスポート])。

② 保存した画像を再度開き直します([ファイル]→[開く/インポート])。
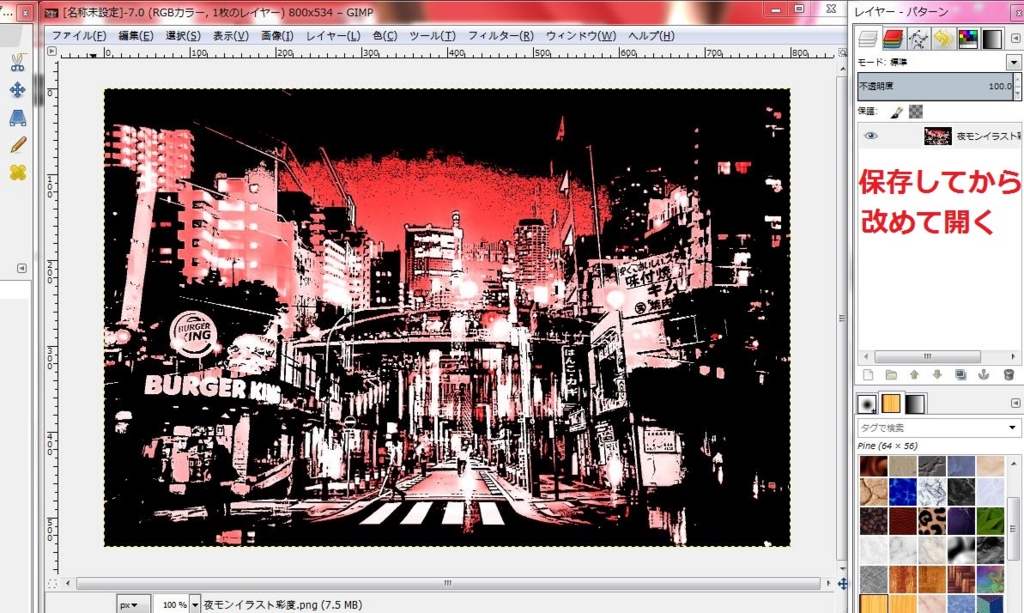
③ 画像を適当に右クリックして、[色]→[着色]を順に選択します。
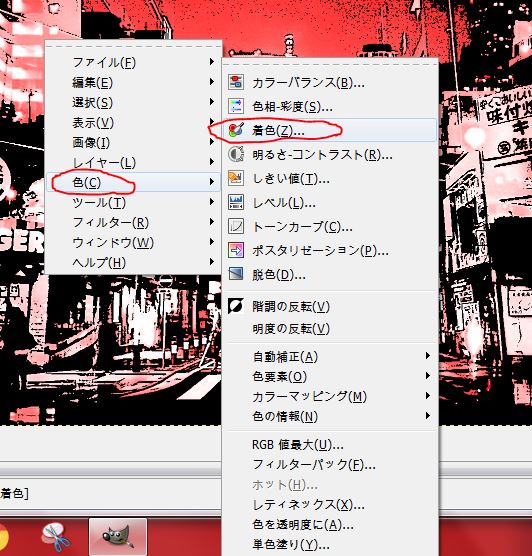
↓着色ダイアログが表示されました(赤で囲った部分)
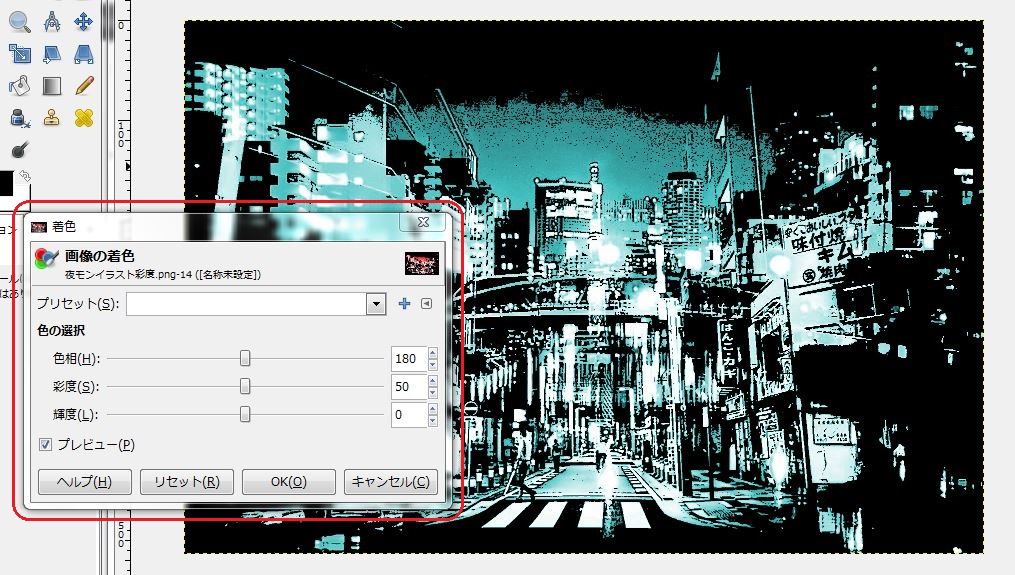
④ 着色ダイアログで「色相」のツマミを左右に移動させると、画像の色を変えられます(図では紫に変えてみました)。
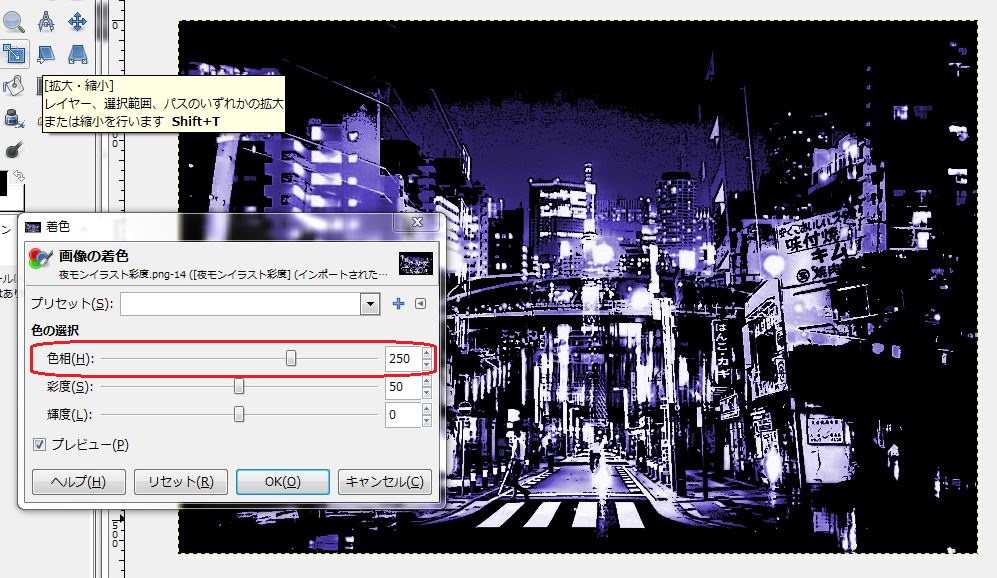
最後に「OK」を押せば完了です。
『微粒結合』で淡い色合いを表現する

レイヤーモードを『微粒結合』に変更して、↑の写真のように淡い色合いに変えてみます。『彩度』は白赤の二色のトーンで加工されましたが(初期のゲームボーイカラー)、こちらは技術の進化を経て様々な色を表示できるようになった後継機のイメージでしょうか(第二世帯?)。
レイヤーモード『微粒結合』
① 「レイヤーとして開く」まで処理しておきます。
② レイヤーモードを『微粒結合』に変更します。これで操作は終了です。
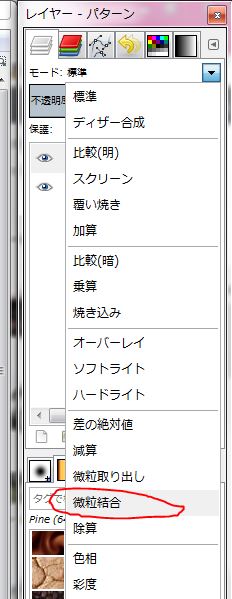
↓結果です。淡い色合いに変わりました。
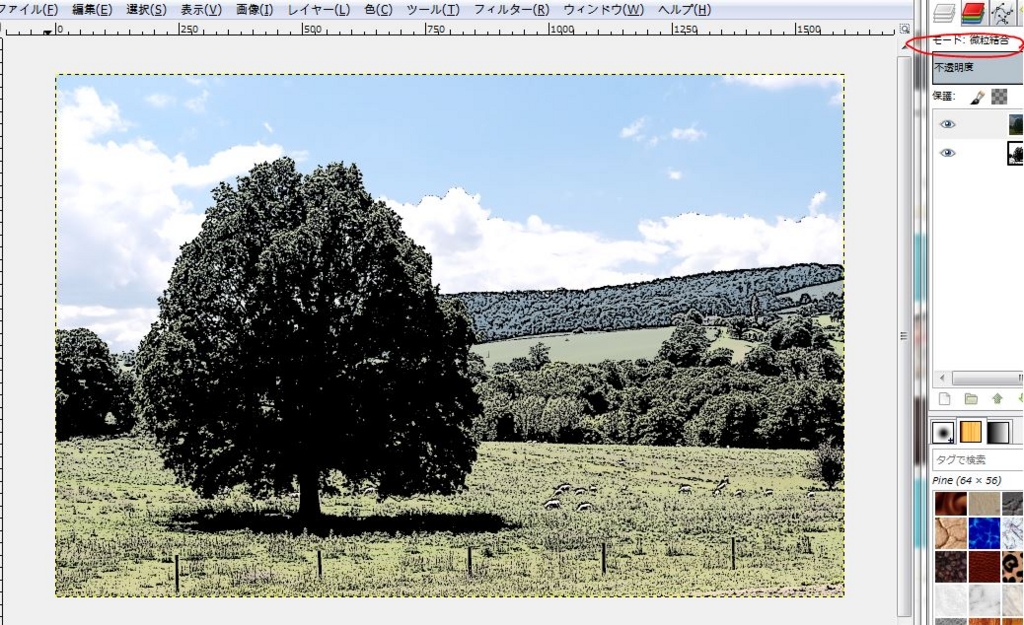
『微粒結合』レタッチ例
風物詩



雰囲気が完全に変わりましたね。炎が灯されている部分以外は真っ黒な影にするのがポイントです。

和風美女・カウガール



↑『微粒結合』を選択すると人物はこんな感じでイラストに変わります。


20年前のゲームの1コーナーみたいになりました。カジノゾーンに入ると最初に表示される絵のようですね。
↓漫画の記事で加工した人物写真も、レイヤーモードを『微粒結合』に変更することで白黒から淡い色合いに変えられます(少し『しきい値』を変えています)。


↓雪だるまの置物も。ちりめん細工のザラザラ感がよく出てますね。

↓蝶の写真も図鑑の一ページのような絵に


昔の写真のようなグレースケールに変換する:レイヤーモード『明度』

レイヤーモードを『明度』に変更すると、レタッチした写真がこれまでとは全く違う顔に変わります。↑のように懐かしさを感じられるグレースケールの画像に変換されるんですね。
レイヤーモードを『明度』に変更する
「レイヤーとして開く」まで操作してから、レイヤーモードを『明度』に変更してください。一瞬でグレースケールの画像に変わりますよ。
↓モードを『明度』に変える
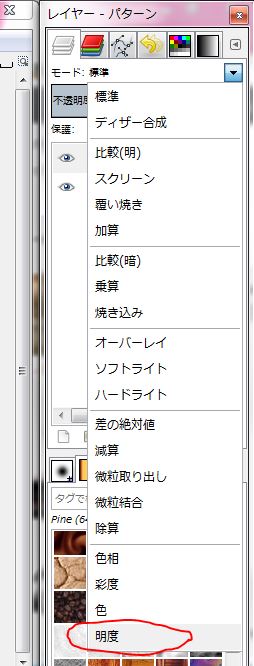
↓『明度』に設定するとすぐにグレースケールの画像に変換されます
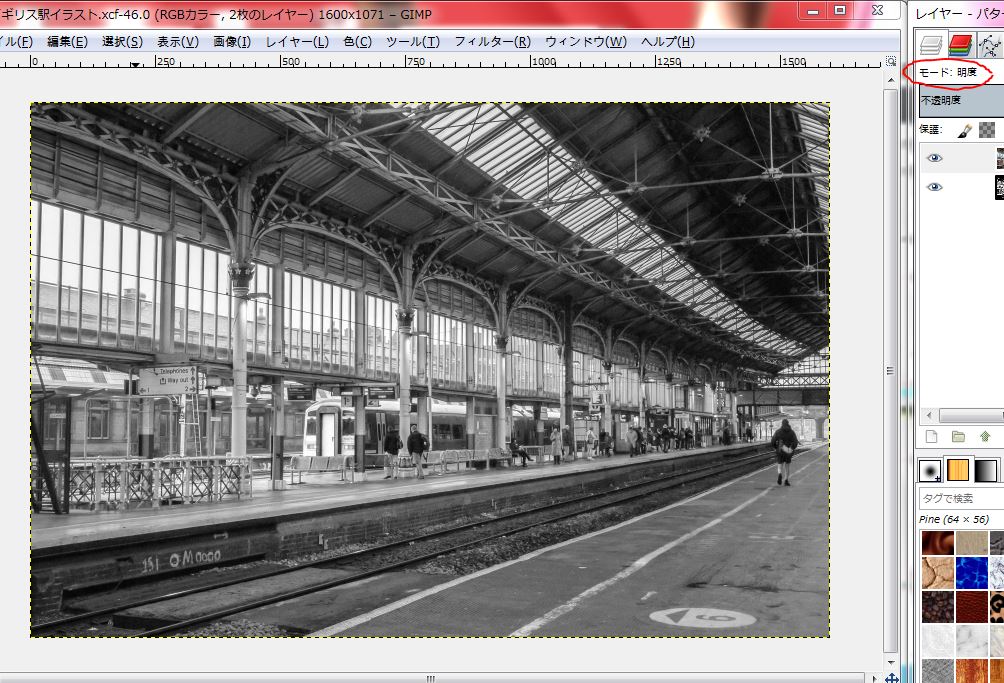
『明度』白黒写真への加工例
↓に建物や動物の写真を白黒に変えた例をいくつか挙げました。古くなる様子がわかりますね。哀愁がある。







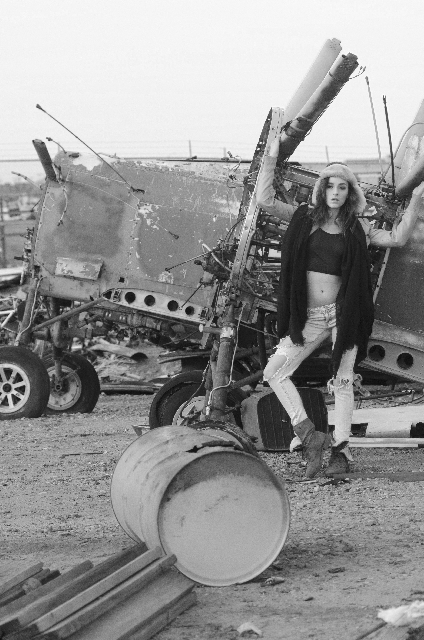
↑廃墟と女性。無秩序な廃墟と人物を撮った写真は『明度』でグレースケールに変換することで、CDのジャケット(あるいはPV)のような感じになります。
おまけ:レイヤーモード『減算』でホラー風の写真をつくる

レイヤーモードを『減算』に設定すると↑のようなホラー調のイラストに変わります。操作方法はこれまでとほぼ同じ(レイヤーモードが違うだけ)ですので割愛させて頂き、さっそくレタッチの例を紹介していきましょう。


↑の明るい写真が宇宙人の家族のように変わりましたね。


↑子どもの写真も大きく変わりました。


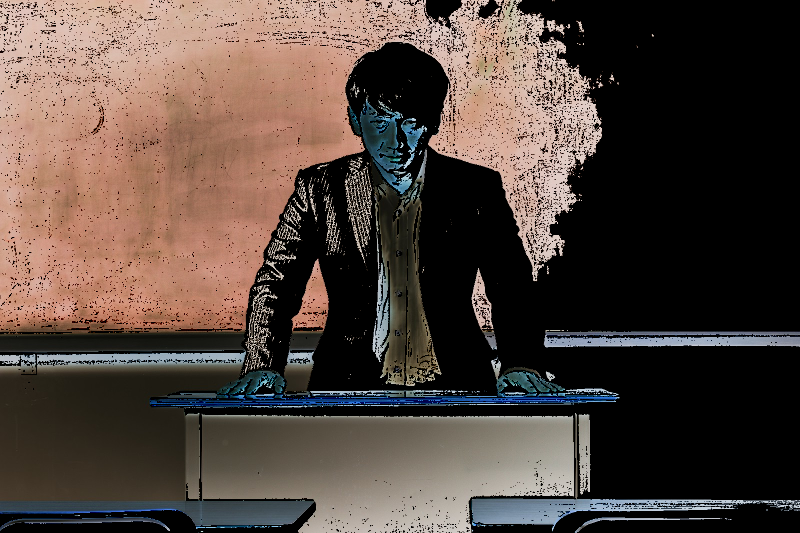
漫画版『悪の教典』のようですね。狂人の教師「蓮実聖司」のイメージ。


ストーカー度合がより増しましたね。髪と目が漫画っぽい。



雲に注目してください。うまい具合に黒雲に変わっています。


『減算』では明るい部分が暗くなるので、光源が人魂のように浮かんでいます。
以上で終了です。少し長くなってしまいましたが、いかがでしたか? 今回紹介したレタッチ方法はかなり多かったので、↓で要点をまとめておきました。
『乗算』:一番シンプルにイラスト化できる。元の色はほとんど変化せず。
『比較(明)』:明るく輝くようにイラスト化。
『ハードライト』:こちらも明るく見えるように加工するが、光は抑え目。
『彩度』:白と赤を基調にした画像に変換する(初期のゲームボーイカラー風)。
『微粒結合』:淡い色合いを付ける。
『明度』:昔の写真のようなグレースケールで表現する。
『減算』:暗く少し汚い色に変えてホラー風にする。
↑のように多彩なレイヤーモードが出てきましたね。読者さんに楽しんでもらえていたら幸いです。
↓参考にした本。GIMPを使った写真のレタッチ方法がわかりやすく説明されている他、GIMPを操作する際の辞書としても便利です。

できるクリエイター GIMP 2.8独習ナビ Windows&Mac OS X対応 (できるクリエイターシリーズ)
- 作者: ドルバッキーヨウコ,オブスキュアインク,できるシリーズ編集部
- 出版社/メーカー: インプレスジャパン
- 発売日: 2013/02/22
- メディア: 単行本(ソフトカバー)
- この商品を含むブログ (4件) を見る