無料ソフトGIMPで2017年の年賀状を作成しよう!デッサン風の【オシャレはがき】編
今年も残すところあと10日ほどになりましたね(12/21にこの記事を記載)。年賀状の作成手順を紹介する記事、第三弾! ということで今回は写真をデッサン風にレタッチする方法、そして年賀状らしく「A HAPPY NEW YEAR」の文字を入れる方法を説明していこうと思います(→第一弾、第二弾はコチラ)。
↓の写真を元に

↓のようなデッサン風の年賀状を作ってみましょう!

↓動物の写真もレタッチできます!


↓色も簡単につけられます!

↑のようにいろいろな写真からデッサンを作ることができます。年賀状用に撮った写真だけでなくアルバムに眠っている写真をレタッチしてみたり。レタッチしたものをハガキに印刷したりメールで送ったり。皆さんのお好きな方法でご活用ください!
キャプチャ画像を添えてわかりやすく説明しておりますので、2017年の年賀状を簡単に作成することができます。慣れてくれば10分程度ですべての操作を終えられるようにもなりますよ。
(無料グラフィックソフト『GIMP』のインストール方法はコチラで紹介しています)
↓目次です
デッサン風にレタッチした年賀状を作成する
写真を開く
① GIMPを起動し、画面左上の[ファイル]→[開く/インポート]をクリックします。表示された画面で年賀状に使いたい写真を選択し、「開く」を押します。
↓[ファイル]→[開く/インポート]

↓GIMPで写真を開きました!

写真に『アンシャープマスク』を適用して境界をはっきりさせる
輪郭をきれいに縁どるため被写体の境界を『アンシャープマスク』フィルターではっきりさせておきます。
① 画像を適当に右クリックし、[フィルター]→[強調]→[アンシャープマスク]を順に選択します。

② 表示されるダイアログでそのまま「OK」をクリックします。
↓「OK」をクリック
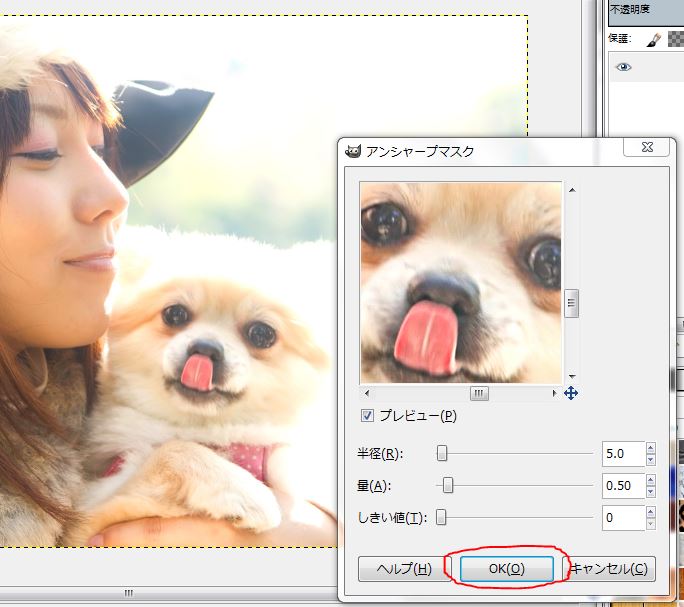
↓「アンシャープマスク」が適用されました。少しくっきりしていませんか?

③ もう一度アンシャープマスクを繰り返します。画像を適当に右クリックして[フィルター]→[“アンシャープマスク”の再適用]を選択します。
↓「アンシャープマスクの再適用」

↓アンシャープマスクを二回適用した結果。境界がハッキリしましたね。

『輪郭』機能で被写体の輪郭を抽出する
① 画像を適当に右クリックし、[フィルター]→[輪郭抽出]→[輪郭]を順に選択します。
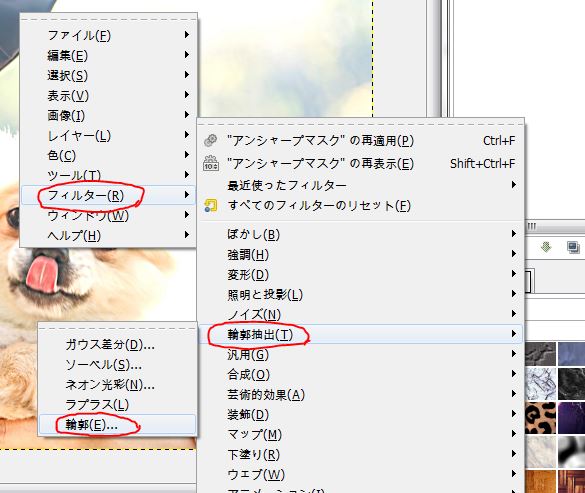
② 表示されるダイアログでそのまま「OK」をクリックします。
↓「OK」をクリック
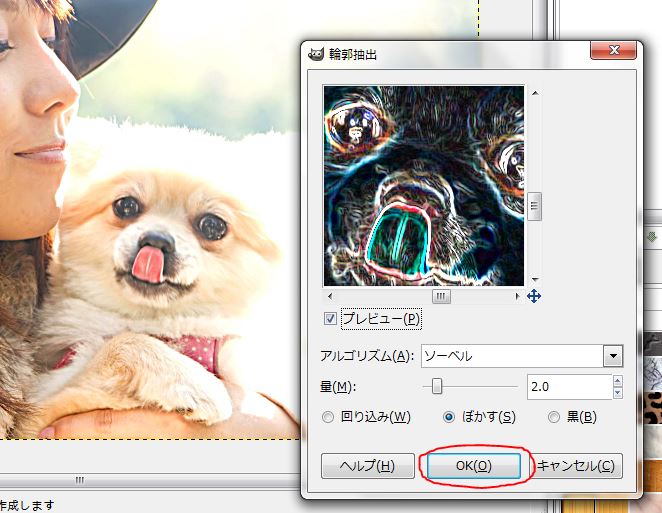
↓“輪郭”機能を適用しました。被写体が白や青で縁どられていますね。

『階調の反転』『着色』で白い紙に鉛筆でデッサンしたような写真に変える
↑の黒ベースの写真を白い紙にデッサンしたように変換します。そのためにはGIMPの『階調の反転』機能と『着色』機能を使います。
① 画像を適当に右クリックし、[色]→[階調の反転]を順に選択します。
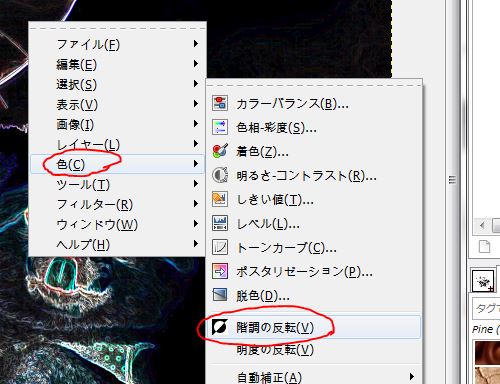
↓『階調の反転』後。白い紙にデッサンしたようになりましたね。
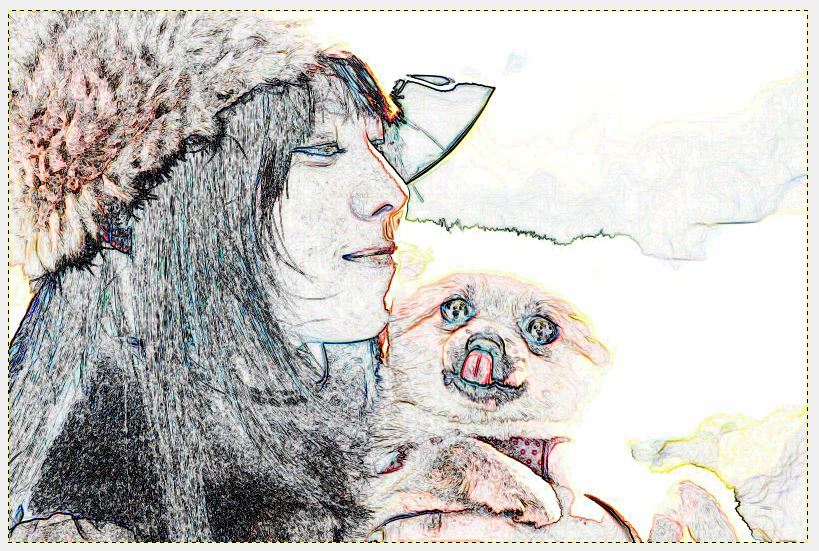
② 画像を適当に右クリックして[色]→[着色]を順に選択します。
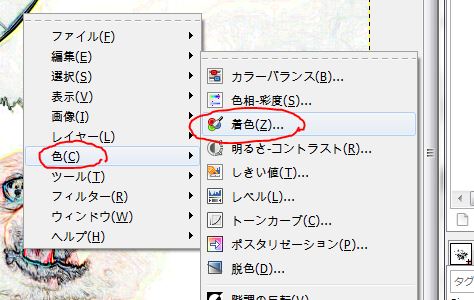
③ 表示されるダイアログで「彩度」のツマミを目いっぱい左に移動させます(ツマミをドラッグしてください)。最後に「OK」をクリック。
↓彩度のツマミを最大限左に持っていきます

↓「OK」を押しました。元の写真が鉛筆で描いたようなデッサンに変わりましたね。

「A HAPPY NEW YEAR」の文字を入れる
デッサン風に加工できましたので、最後に文字を入れて完成です。
① 「テキスト」アイコン(Aのアイコン)を選択します。下に表示されるツールオプションの中から「Aa」のアイコンをクリックします。

② 表示されるフォントの選択肢の中から「John Handy LET Medium」を選択します。
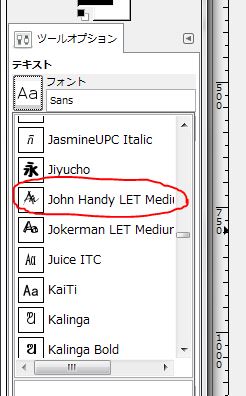
③ 文字の大きさを適度に大きくしてから、文字を入力したい場所をクリックして「A HAPPY」と打ちます。
↓フォントのサイズを大きくする(左下)。「A HAPPY」の文字を入力する(右上)。
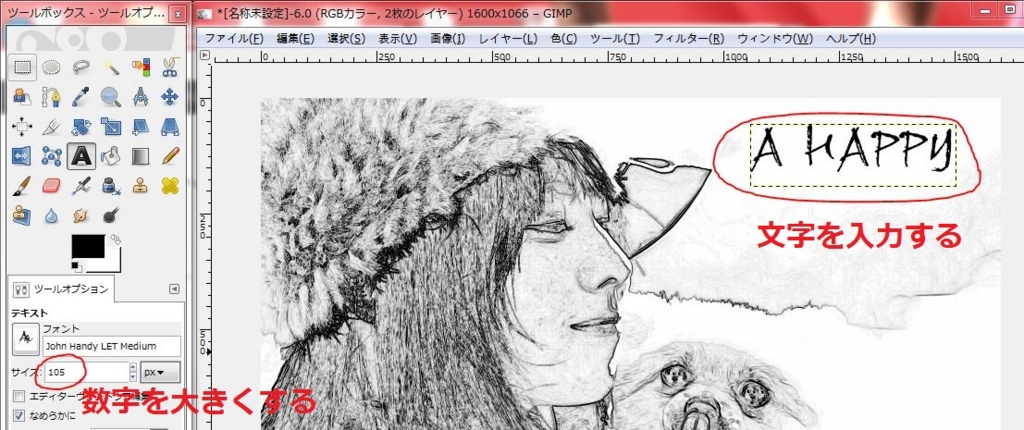
④ 「NEW YEAR」の文字も同様に入力します。
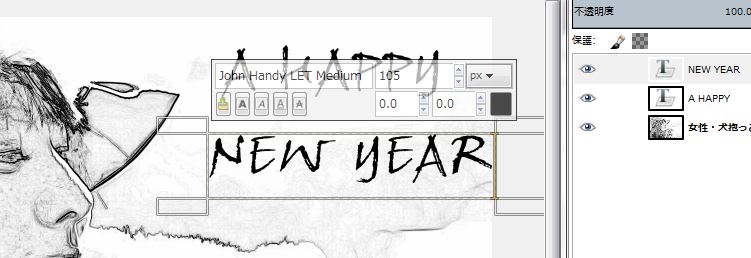
⑤ 最後に「移動」アイコン(十字模様のアイコン)で文字の位置を調整して終了です。
↓移動アイコン
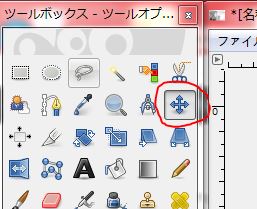
↓「A HAPPY NEW YEAR」の文字をドラッグして移動させます

(↓移動は[編集]→[テキストレイヤーの移動 を元に戻す]で元の位置に戻せます)
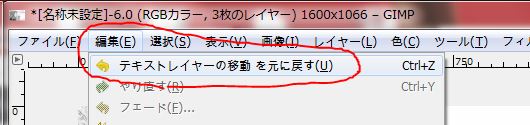
↓これで完成です!
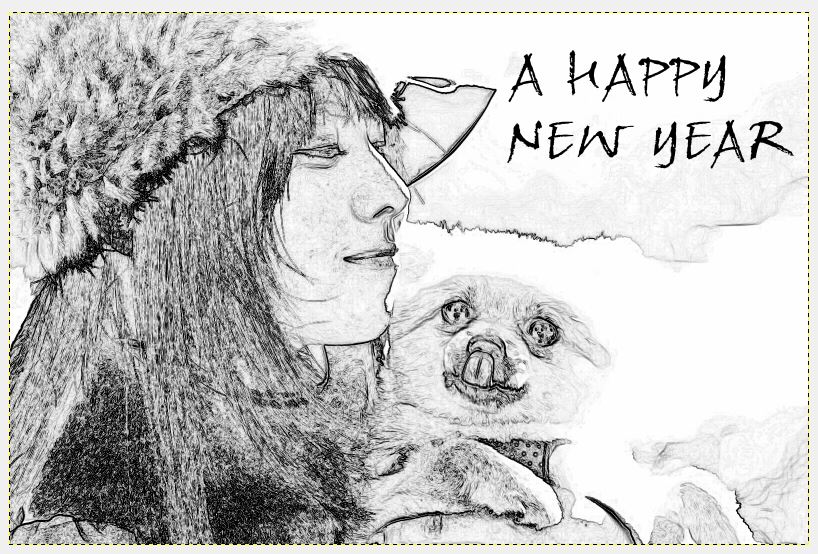
基本的な操作はこれで終了です。結構簡単だったと思うのですが、いかがでしょうか? 応用として『完成した写真にカラーをつける』方法や『“ノイズ拡散”フィルターで鉛筆の粗さを表現する』方法をご紹介します。
完成した写真にカラーをつける

まず、↑のようなカラーをつける方法を説明しましょう。
① [ファイル]→[レイヤーとして開く]を順にクリック。表示される画面で元の写真を選択し、「開く」を押します。
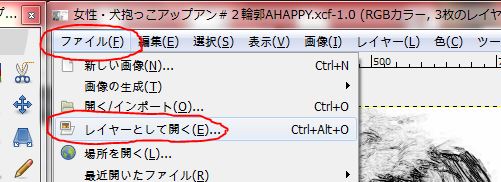
↓元の写真をもう一度開きました(右上のレイヤーダイアログは赤丸で囲ったようになります)
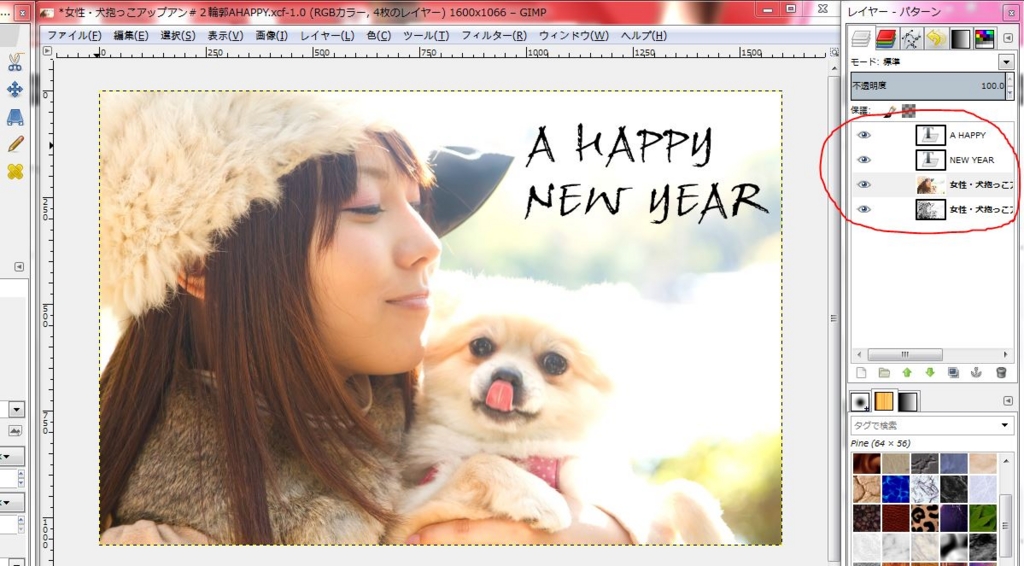
② 「モード:標準」の右のタブをクリックします。表示されるオプションから「微粒結合」を選択します。
↓タブをクリック
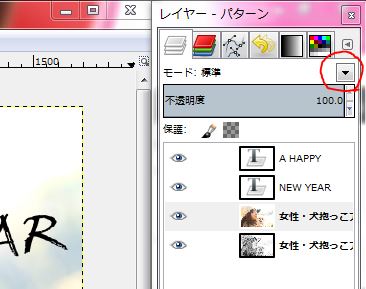
↓「微粒結合」を選択
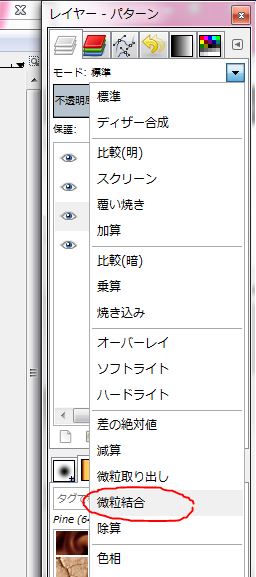
↓結果です。簡単にカラーをつけることができました!
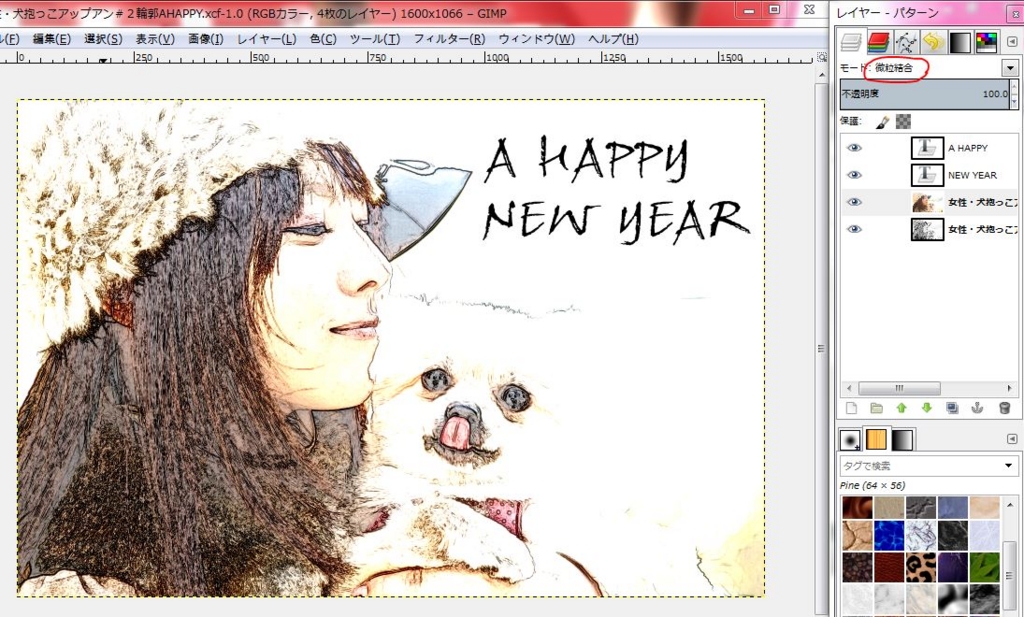
③ 文字に影をつけて立体感を出します。まず、「A HAPPY」レイヤーをクリックして選択された状態にします。
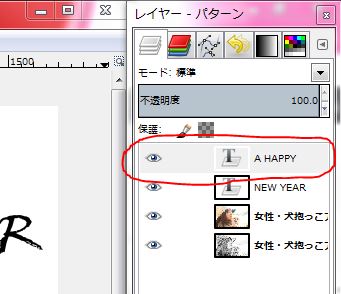
④ 画像を適当に右クリックし、[フィルター]→[照明と投影]→[ドロップシャドウ]を順にクリックします。
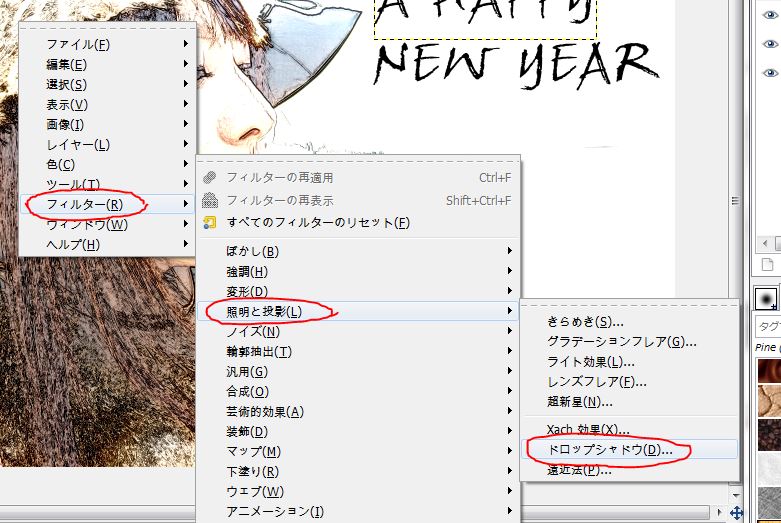
表示されるダイアログで「OK」をクリックします。
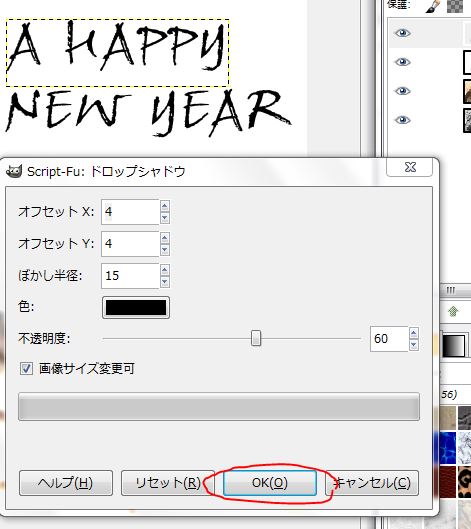
↓結果です。「A HAPPY」の文字に陰影を付けることができました!

⑤ 「NEW YEAR」の文字も同様に『ドロップシャドウ』を適用します。


↓文字に陰影を付けました! これで完成です。

豆知識:『ノイズ-拡散』で鉛筆の粗さを表現できます!
加工した写真に少しノイズを加えることで、よりデッサンの絵に近づけてみましょう。操作は非常に簡単です。
① 画像を適当に右クリックし、[フィルター]→[ノイズ]→[拡散]を順に選択します。
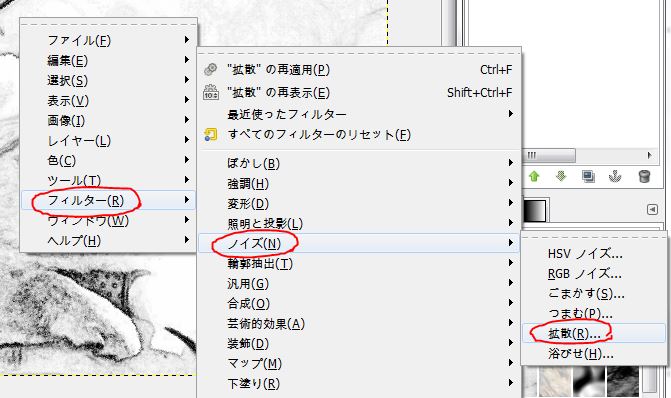
② 表示されるダイアログで「OK」を押します(“拡散量”の数値でボカシの程度を調整できます。[編集]→[拡散を元に戻す]でノイズ加工をする前に戻したりしながら最適の数値を見つけてください)。
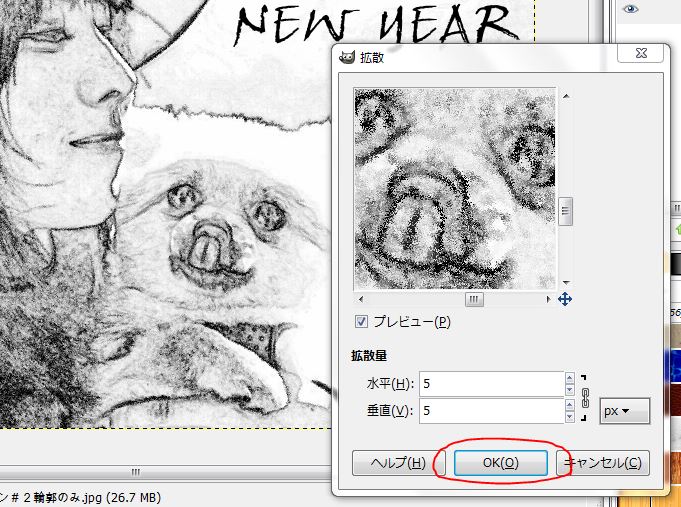
↓結果です。鉛筆の粗さがよく出ていますね。
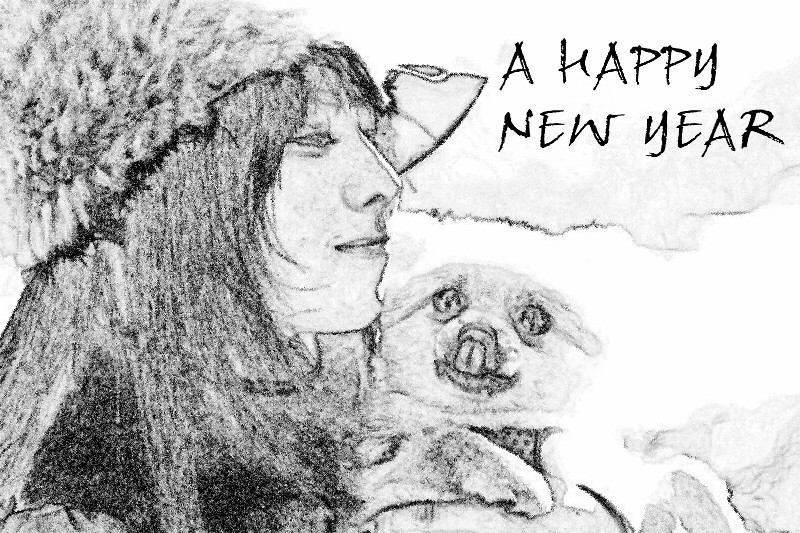
↑の写真では『ノイズ拡散』をする必要はあまりありません。が、画質が悪かったり写真のサイズが小さかったりして、デッサン風にレタッチするときに汚くなる写真ではこの手法が有効です。
↓この写真をデッサン風に加工すると……

↓すこし汚い印象になります

↓こういう場合、『ノイズ拡散』でごまかすと良いでしょう

↓『完成した写真にカラーを付ける』で説明した方法で色を付けると、さらに良くなりますよ。

おまけ:いろいろな写真をデッサン風にレタッチしてみた
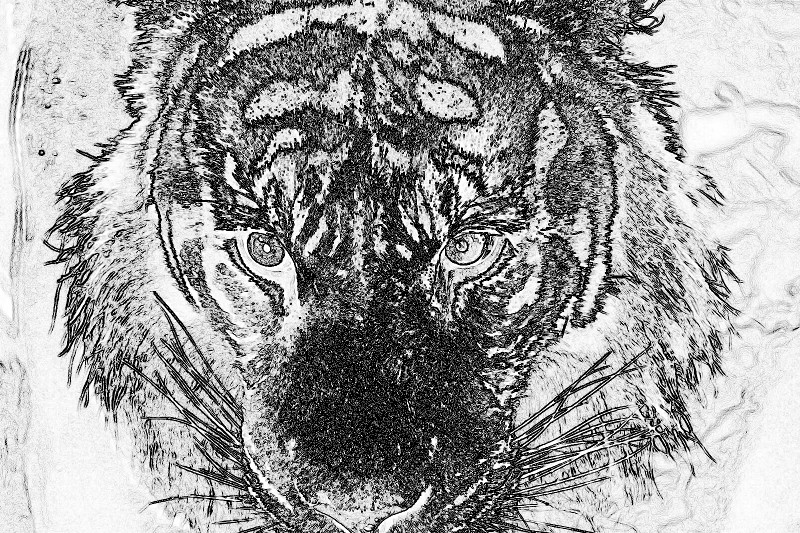
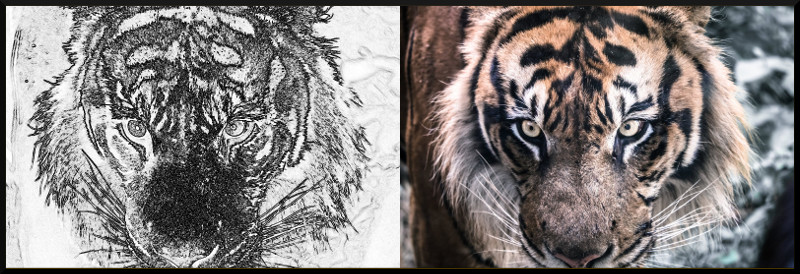
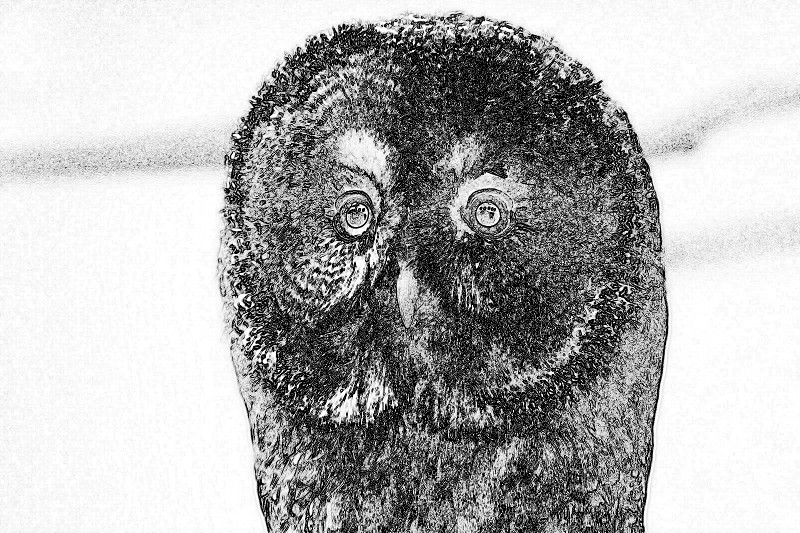


(↑デッサンを着色する際のレイヤーモードの変更は、『微粒結合』ではなく『ハードライト』を選択しています)

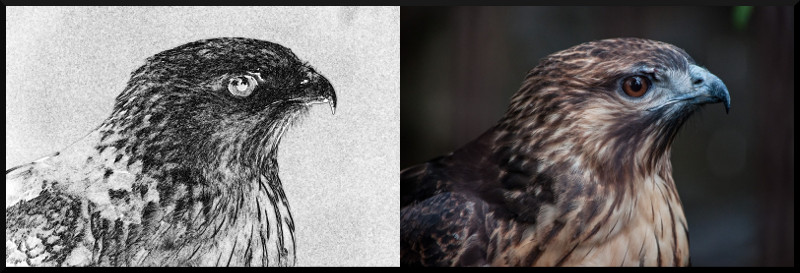

(モードは『覆い焼き』を選択)

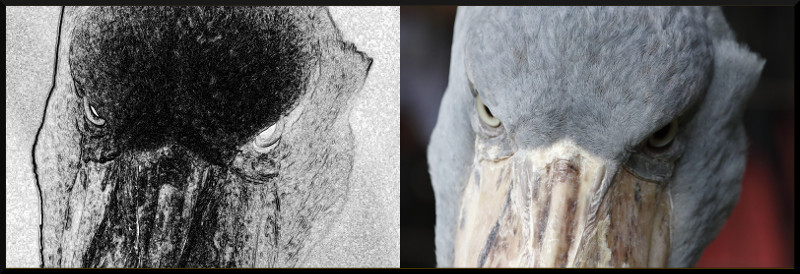
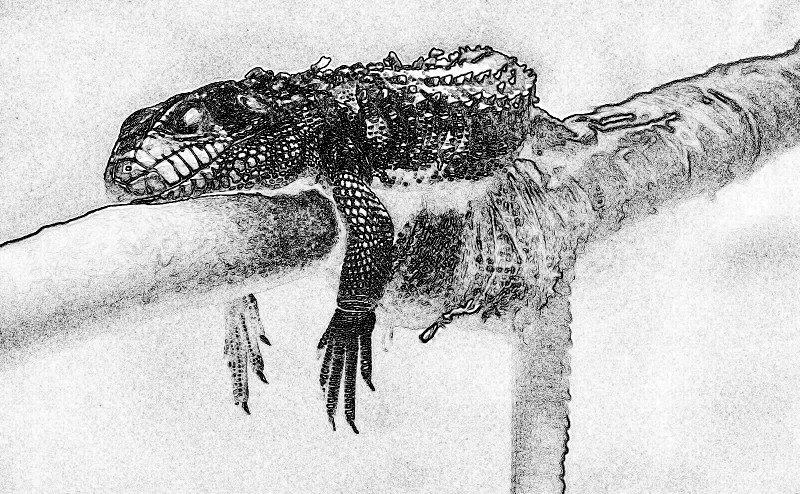




(モードは『ハードライト』を選択)



(モードは『スクリーン』を選択)



(モードは『色』を選択)

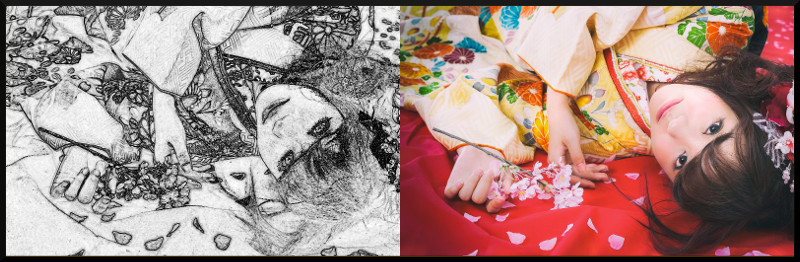



(モードは『ハードライト』を選択)
↑のようにレイヤーモードの選択を変えるとカラーの印象もかなり変わってきます。いろいろ試して一番適したモードを見つけてください!
以上、『無料ソフトGIMPで2017年の年賀状を作成しよう!デッサン風の【オシャレはがき】編』でした! GIMPを使ったレタッチの面白さが少しでも伝われば幸いですね。

世界一簡単にできる年賀状 2017【Windows対応CD-ROM付録】 (宝島MOOK)
- 出版社/メーカー: 宝島社
- 発売日: 2016/10/08
- メディア: 大型本
- この商品を含むブログ (1件) を見る