海の写真にバリエーションを持たせる! “朝陽”“キラキラ”“夕陽”をレタッチで演出
無料グラフィックソフトGIMPを使って海を三変化させてみましょう!
海面をキラキラさせたり、風景をのどかな感じに仕上げたり、時空をあやつって夕方の写真に変えることができます(半分うそ)。
旅行先で撮った写真、構図はいいんだけどなんかイマイチなんだよな~。雑誌の表紙みたいに“プロが撮った”ようなキャッチーさが無いんだよな~。何が違うんやろ?
……なぜか! それは色にメリハリがなかったり(写真がくすんで見えたり)、写真の作りたいイメージ(「のどかさ」や「夕暮れの情緒」など)が中途半端になっていたり。写真の色が原因かもしれません!
海面をキラキラさせて海らしさを強調する、朝の明るくのどかな様子を演出する、夕陽を加えて夕暮れの写真に変える。無料グラフィックソフトGIMPを使うことで↓のような加工が行えます。

左上が元の写真です。メリハリのない“眠たい”写真になっちゃってますね。これを!
・GIMPの『スクリーン』機能で南国の陽光を浴びたような明るい海にしたり(右上)
・『レベル』機能で数値をいじって海面を輝かせ、濃淡のメリハリを演出したり(左下)
・『Firecode』機能で強い夕陽を加えて夕方の風景に変えてみたり(右下)
↑の3つの・(+1)を紹介します。
GIMPのインストール方法や画像の保存方法等はコチラで→GIMPでフェルト模様↑のブログタイトル(ロゴ)を作成する方法① - 良いもんつたえ隊 【映画でじぶんを変えてゆこう】
↓目次です
写真を開く
① [ファイル]→[開く/インポート]を順にクリックします。
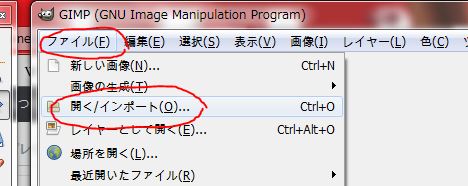
② 表示される画面で加工したい写真を選択し、「開く」をクリック。
↓GIMPの画面に写真が現れる。この何の変哲もない海を加工していきます。
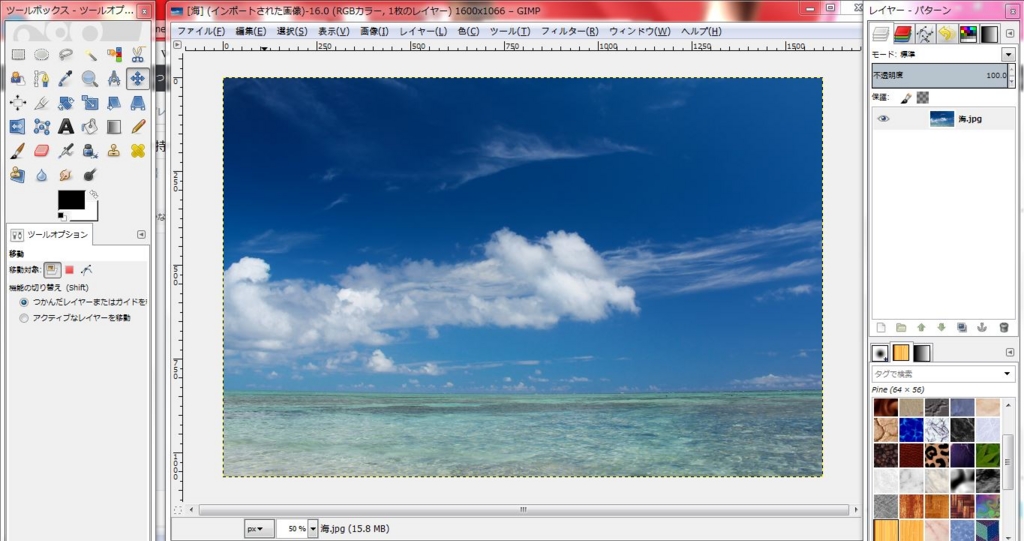
明るい朝の様子を演出する(3分でできる!)

まず、↑を作成してみましょう。やるべき操作は「レイヤーの複製」「スクリーン」の二つです。
操作手順~スクリーン~
① 開いた写真のレイヤーを右クリックして、[レイヤーの複製]をクリック。レイヤーコピーが作成されます。
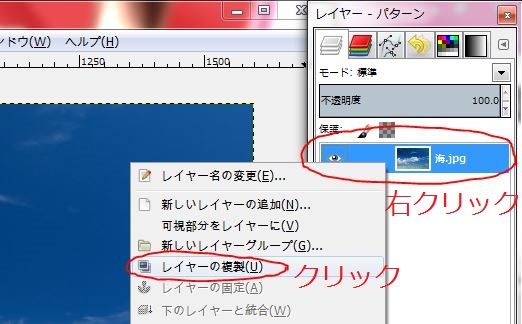
↓レイヤーが複製されました

② 「モード:標準」の右にある矢印をクリック。下にズラッとオプションが出ますので、「スクリーン」を選択します。操作はこれだけ。海が明るくなりますよ。
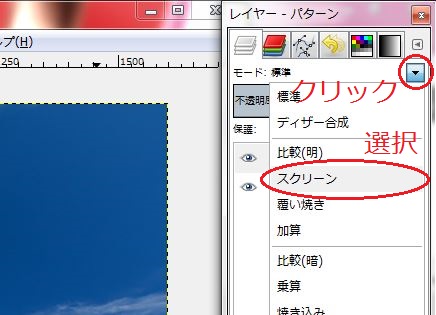
↓海や青空がきれいな光を浴びたように明るくなりましたね

海と空がキレイな朝日を浴びて気持ちよさそう。こんなふうに『スクリーン』機能を用いることで、写真を明るく淡い日光を当てたようにできます。
加工例~スクリーン~




↑の例のように『スクリーン』で写真を明るくすることで、“のどかさ”を匂わせることができます(城の写真の変化に注目してください!)。元の写真のくすんだ雰囲気も消せて、写真もポジティブな印象に変わっていますね。
写真に濃淡を加える、海面をキラキラさせる(5分)

続いて↑の画像に加工する方法を紹介します。海面の明るい部分はより明るく、暗い部分をより暗くすることで“キラキラ”を表現します。空の青も濃くして画面全体に濃淡を作ります。さっそくやってみましょう!
操作手順~レベル~
① [ファイル]→[開く/インポート]で写真を開きます。
② 開いた写真を適当に右クリックし、[色]→[レベル]を順にクリック。

↓[レベル]ダイアログが表示されました
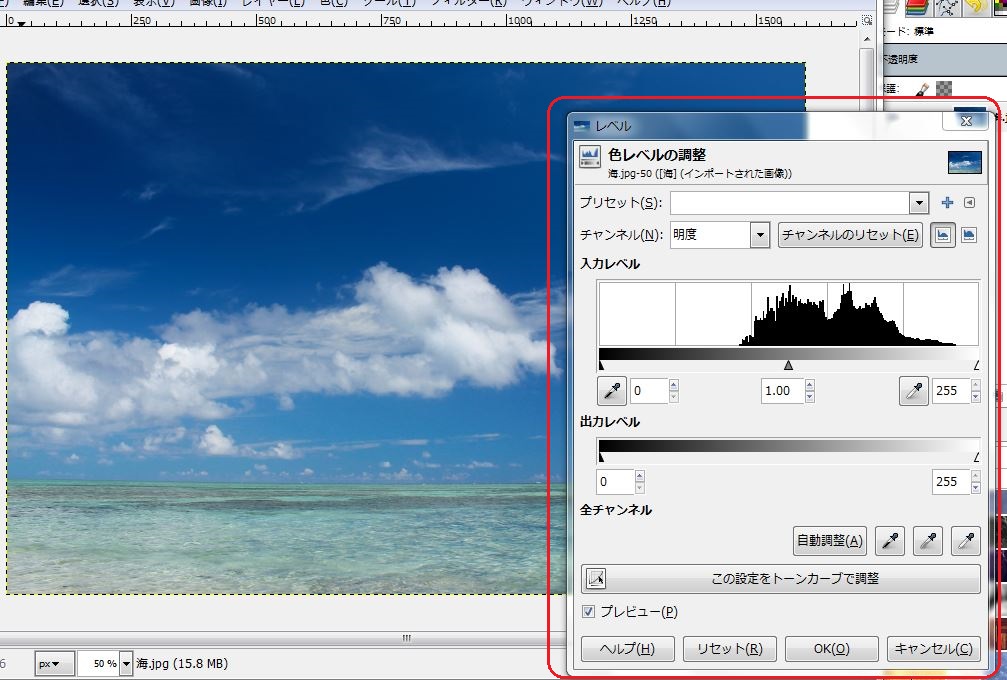
③ 表示されたダイアログで濃淡のコントラストを調整します。まず、上の棒グラフっぽい横長の画面の△を左に移動させます。
↓△を左に移動させました(それに対応して数値も元の255から193に変わっています)。海面が明るくなったね。

海面がキラキラ輝くようになりました。ただ、画像全体が明るくなってしまっていてメリハリがまだ出せていません。そこで、今度は左の▲を右に移動させます。
↓空の青が深くなり濃淡のメリハリが出てきました。海の透明度も上がって見える。
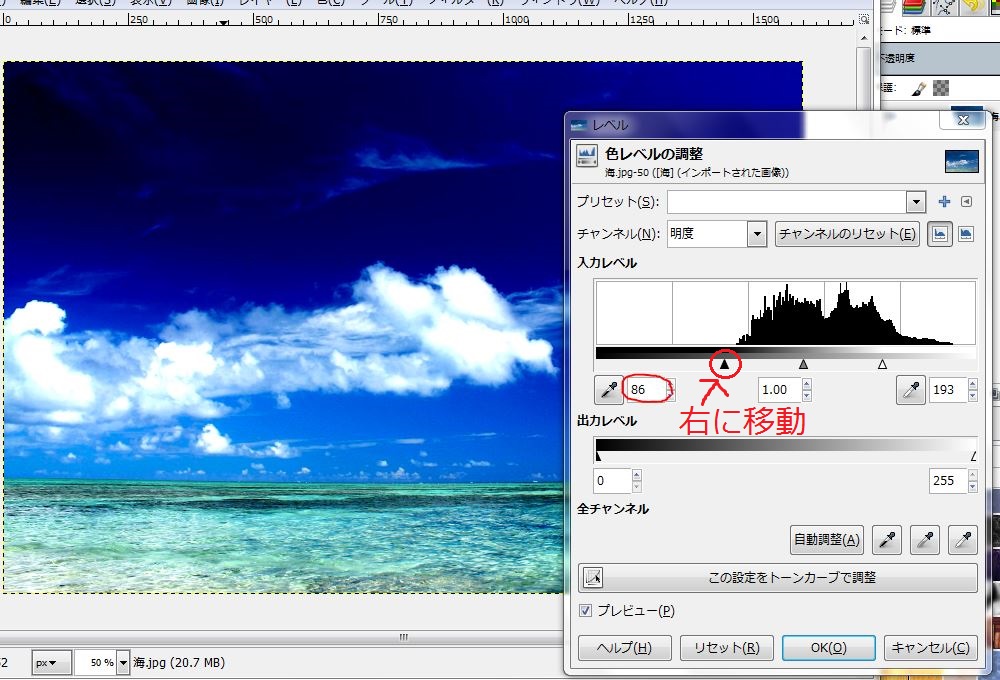
↓今のダイアログの状態。86、193に数値が変わっています。
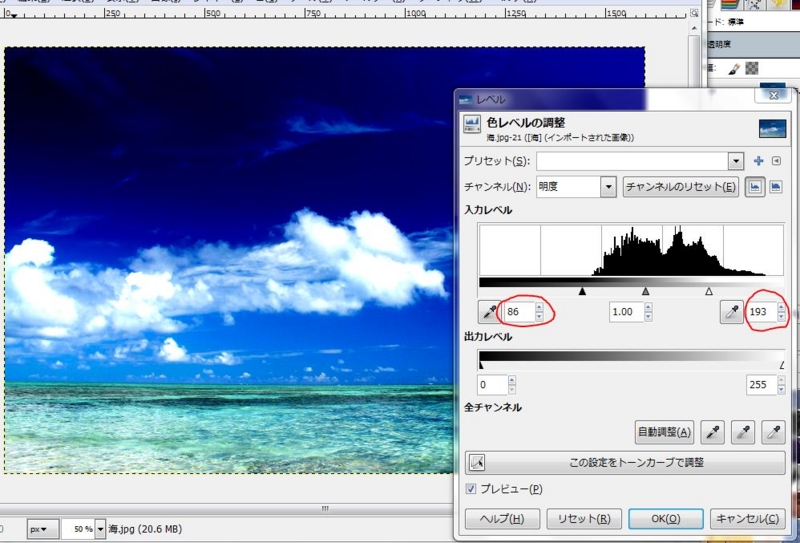
④ 最後に「OK」をクリック。これで終了です。

↑が加工後の海。元の写真から「空の深い青」「波のキラキラ」「海面の透明度」を引き出すことができました。レベルの適当な数値(調整)は画像によって様々ですので、写真や好みに合わせていろいろ試してみてください。
加工例~レベル~


朱のライトと陰のコントラストを強調してみました。絵画っぽい?
レベルの数値は↓のように変えています
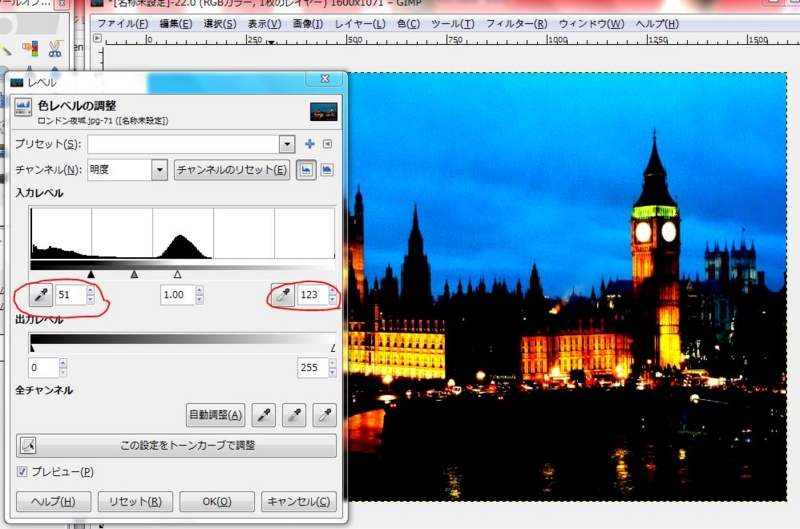
光源の色彩が豊かな画像も!
↓のように光源豊かな写真も『レベル』加工に適しています。

↓『レベル』加工後

影絵のようになりましたね。光源と暗がりの二つがより強調されて、カラフルな夜の世界(光と陰の世界)に変わっています。異国情緒溢れてる? or サイケデリック?
↓数値の例
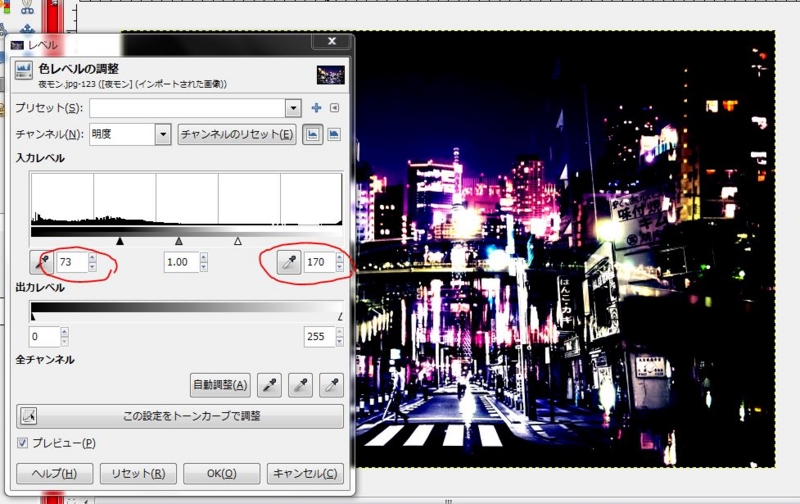
『レベル』は↑のようにイルミネーション鮮やかな夜景にも使える機能ですね。
夕陽を加える(7分)

続いて風景を赤く輝かせてみせましょう。これにはGIMPの『パレットマップ』機能を使います。
操作手順~Firecode~
① レイヤーの右上の矢印(×のすぐ下)をクリック。[タブの追加]→[パレット]を順に選択してパレットを追加しておきます(最初のみ)。
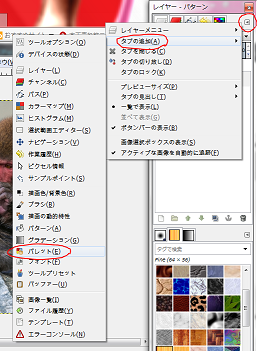
↓[パレット]タブが追加される
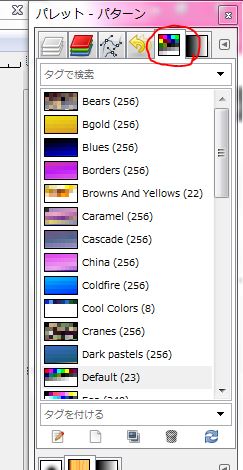
② 『スクリーン』の操作と同様にレイヤーを複製する。

③ パレットタブに表示を切り替え、「Firecode」を選択します。

④ 画像を適当に右クリックして、[色]→[カラーマッピング]→[パレットマップ]を順に選択する。写真が赤く塗られます。
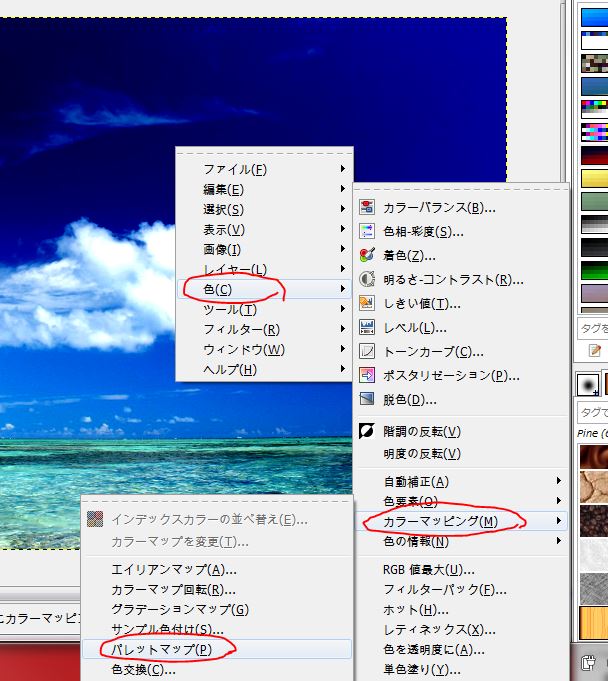
↓画面が赤く塗られました! 赤というよりは朱色に近いか。
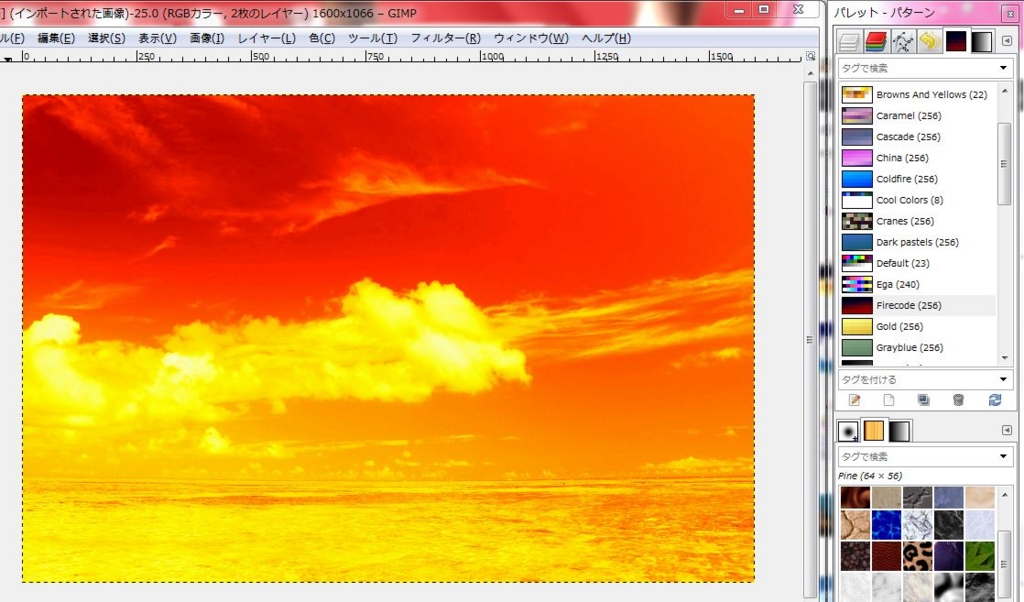
⑤ レイヤーに表示を戻し(①)、矢印をクリックして(②)、[ハードライト]を選択します(③)。

↓今の状態。あまり変化は現れていません。

⑥ 不透明度↓を下げます。どれだけ不透明度の数値(最初は100)を小さくするかで夕陽の強さをコントロールできます。これで操作は完了。

↓不透明度を「55」に変更しました。
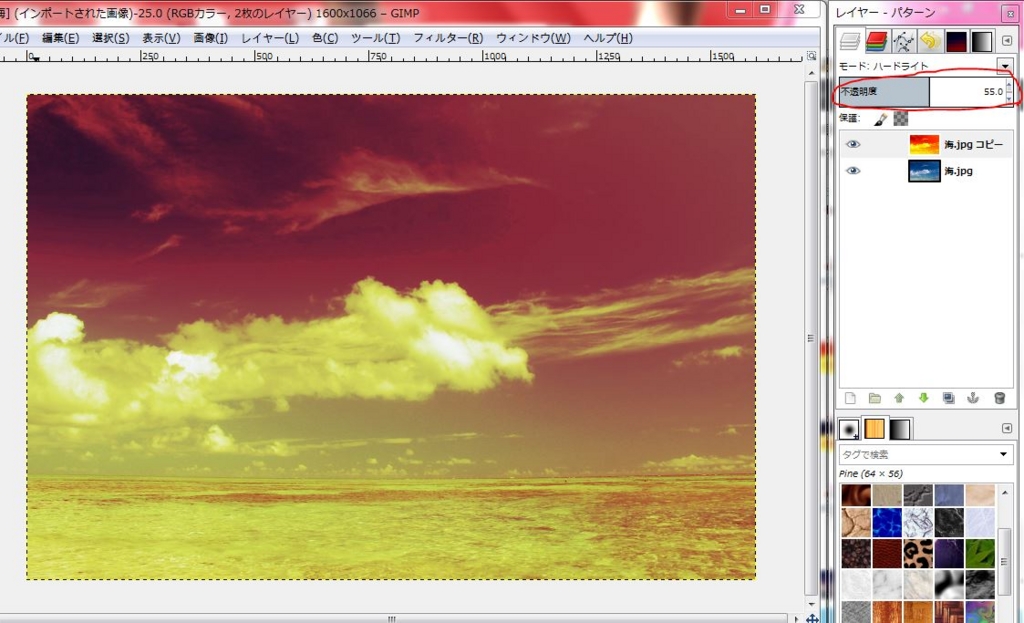
強い夕陽を浴びたように黄金に画面全体が輝いていますね。元の画像が青空とは思えないデキ。不透明度を変化させると写真もいろいろな顔を見せてくれます。
↓不透明度をさらに45に変更。お、もうこんな時間かって感じの刻限に! そろそろ帰る?

↓不透明度30。青がかなり残っていますが、こっそり夕陽が遊びにきています。

↑のように不透明度をいじることで夕陽の乗り方(強さ)を簡単に変えられます。イメージは上の『Firecode』で赤く染めたレイヤーが夕陽で、それが『ハードライト』で下のレイヤーに降りかかってくる感触でしょうか。不透明度はクロノスですね。時間の神。GIMPで夕方を演出する方法は他にもありますが、この方法の長所がココです。
加工例~Firecode~




↑はエディンバラの細道らしいのですが、加えた赤が強く感じるかもしれません。その場合、不透明度を下げて(100→60)夕陽を抑え目にしてもイイ! 左上の画像や元画像(右上)と↓を見比べてみてください。

タイルのつるつるが夕陽を上手く反射しています。リアリティがありますね。


↑夜景のライトの色味も変えられます。加工後の写真はキンコン西野亮廣さんの絵本のようです(まったく関係ないが『えんとつ町のプぺル』7万部突破したらしい。数千部売れればヒットとされる絵本の世界では異例中の異例です。『えんとつ』の感想あらすじはコチラで紹介しています→『えんとつ町のプぺル』購入!あらすじ感想、西野亮廣のブログを語る - 良いもんつたえ隊 【映画でじぶんを変えてゆこう】)。
人物や動物にも!


↑人物写真もこのように! 完全に夕方の写真に変わりましたね。


猛るライオン。『夕陽のガンマン』風?
このように『Firecode』パレットマップは風景にも人物にも動物にも適用できる汎用性の強い機能です。↑の人物写真のように情緒ある写真に変えることもできますね。
おまけ:海を氷原に変える(10分?)

↑のように海の上に氷(雪)を敷いたようにすることも可能です。それにはGIMPの『色相-彩度』機能を使います。
操作手順~色相-彩度~
① 「自由選択ツール」↓を選択します。海面をクリックしていき、海全体を囲みます。

↓ぽちぽちクリックしていって海全体を囲む
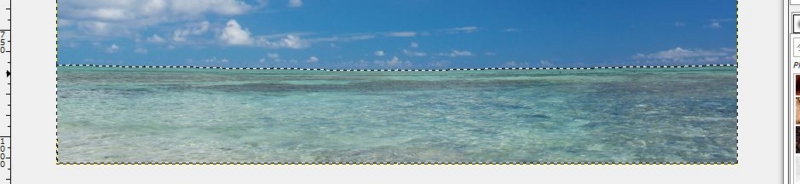
② 画像を適当に右クリックして、[色]→[色相-彩度]を選択します。表示されるダイアログで水色を選択し、「輝度」を100に変更します。

↓「水色」を選択し、輝度を100に(写真によっては青など違う色を選択する場合もある)
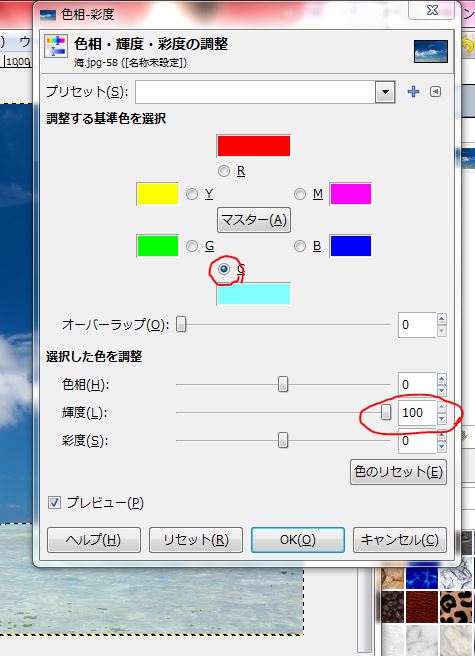
↓結果です。海が雪のように白くなりましたね。
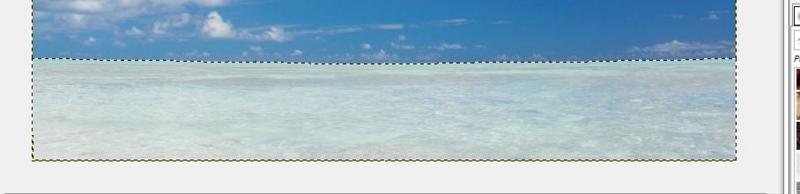
③ 画像を適当に右クリックして、[選択]→[選択を解除]を順に選択する。これで終わり。

↓選択が解除されました! これで終了です。

この方法、できたりできなかったりしますが、それも面白い。
以上で終了です。今回GIMPの四つの機能『スクリーン』『レベル』『Firecode』『色相-彩度』を使ってみましたが、いかがでしたか? 個人的にはFirecodeで写真を夕方に変えるのが好きです。誰かに写真を送るときも今回紹介した一工夫があれば、もらった方も「お~、こんな体験してきたんか」と気になってしまいますね。
また、ネタが思いつくまで、サラバ!
↓GIMPの機能が豊富に紹介されています!

できるクリエイター GIMP 2.8独習ナビ Windows&Mac OS X対応 (できるクリエイターシリーズ)
- 作者: ドルバッキーヨウコ,オブスキュアインク,できるシリーズ編集部
- 出版社/メーカー: インプレスジャパン
- 発売日: 2013/02/22
- メディア: 単行本(ソフトカバー)
- この商品を含むブログ (4件) を見る